Managing and analyzing large datasets in Excel can be a daunting task, especially when dealing with categorical data. Creating categories in Excel is an essential skill that can help you organize, summarize, and visualize your data more effectively. In this article, we will explore seven ways to create categories in Excel, along with practical examples and step-by-step instructions.
The Importance of Categorization in Excel
Before we dive into the methods, let's understand why categorization is crucial in Excel. Categorization helps you:
- Group similar data points together
- Simplify complex data
- Identify patterns and trends
- Create meaningful summaries and reports
- Enhance data visualization
Method 1: Using the AutoFill Feature
The AutoFill feature in Excel allows you to quickly create categories based on a list of values. Here's how:
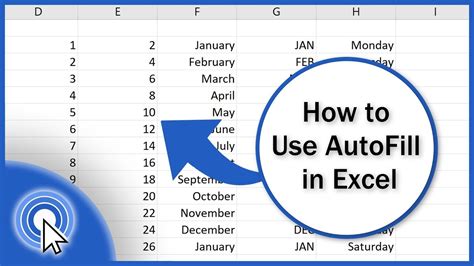
- Select the cell range that contains the list of values you want to categorize.
- Go to the "Home" tab in the ribbon.
- Click on the "Fill" button in the "Editing" group.
- Select "AutoFill" from the drop-down menu.
- Choose the category type (e.g., "Month" or "Quarter") from the options.
- Excel will automatically create categories based on the selected type.
Method 2: Using the IF Function
The IF function in Excel allows you to create categories based on specific conditions. Here's an example:
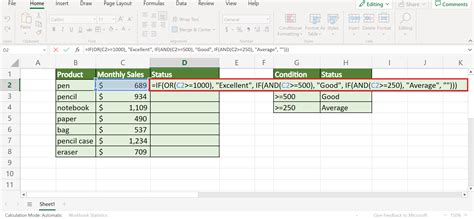
- Select the cell where you want to create the category.
- Enter the IF function syntax:
=IF(logical_test, [value_if_true], [value_if_false]) - Define the logical test (e.g.,
A1>10) and the values for the true and false conditions (e.g., "High" and "Low"). - Press Enter to apply the formula.
Method 3: Using the SWITCH Function
The SWITCH function in Excel allows you to create categories based on multiple conditions. Here's an example:
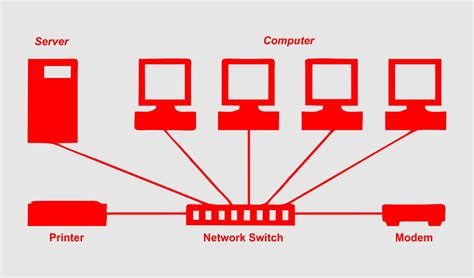
- Select the cell where you want to create the category.
- Enter the SWITCH function syntax:
=SWITCH(expression, value1, result1, [value2, result2],...) - Define the expression (e.g.,
A1) and the values with corresponding results (e.g.,10, "Low", 20, "Medium"). - Press Enter to apply the formula.
Method 4: Using PivotTables
PivotTables in Excel allow you to create categories based on data summaries. Here's an example:
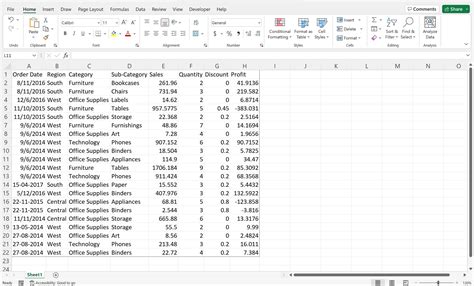
- Select the data range that contains the values you want to categorize.
- Go to the "Insert" tab in the ribbon.
- Click on the "PivotTable" button in the "Tables" group.
- Create a PivotTable with the desired category fields.
Method 5: Using the Group By Feature
The Group By feature in Excel allows you to create categories based on data grouping. Here's an example:
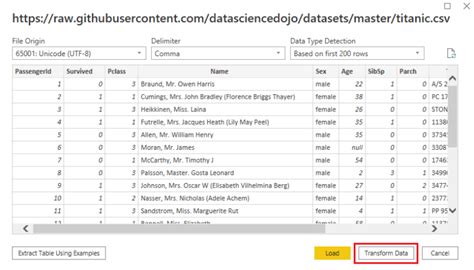
- Select the data range that contains the values you want to categorize.
- Go to the "Data" tab in the ribbon.
- Click on the "Group By" button in the "Data Tools" group.
- Select the column that contains the values you want to group.
Method 6: Using the Power Query Editor
The Power Query Editor in Excel allows you to create categories based on data transformations. Here's an example:
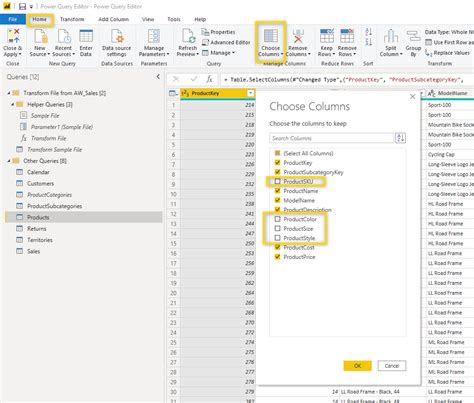
- Select the data range that contains the values you want to categorize.
- Go to the "Data" tab in the ribbon.
- Click on the "From Table/Range" button in the "Get & Transform Data" group.
- Open the Power Query Editor and apply the desired transformation to create categories.
Method 7: Using VBA Macros
VBA Macros in Excel allow you to create categories based on custom logic. Here's an example:
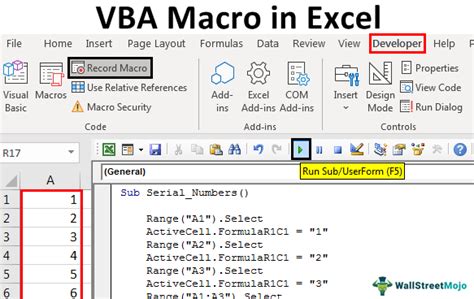
- Open the Visual Basic Editor by pressing Alt + F11 or navigating to Developer > Visual Basic.
- Create a new module by clicking Insert > Module.
- Write a VBA macro that creates categories based on your custom logic.
- Run the macro to apply the categories.
Gallery of Categorization in Excel
Categorization in Excel Image Gallery
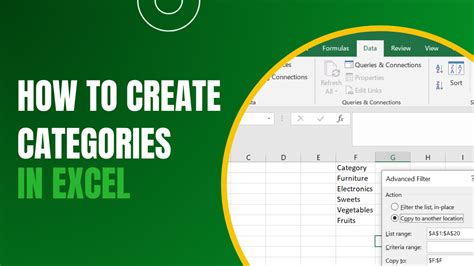
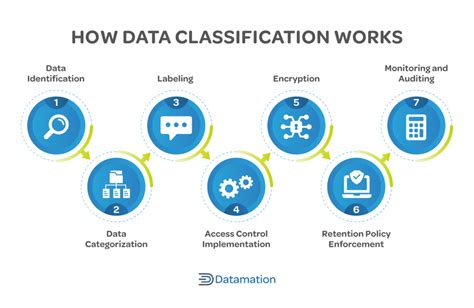
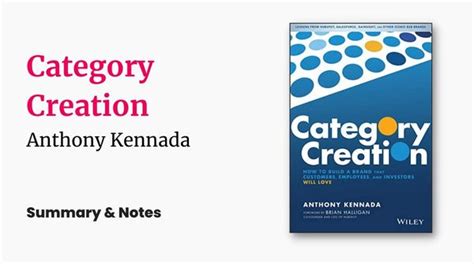
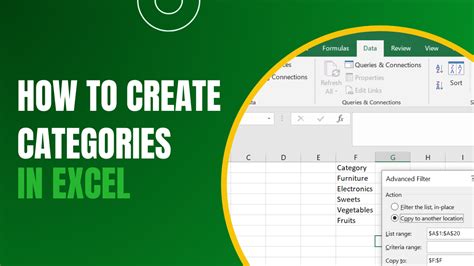
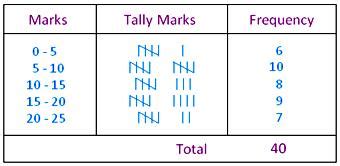
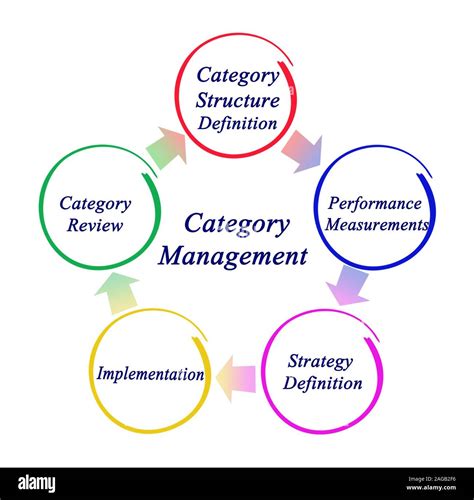
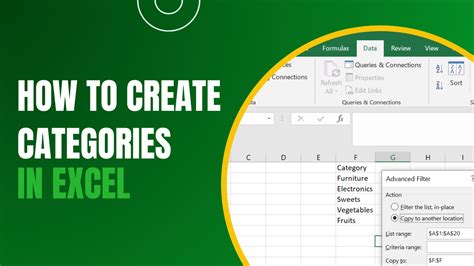
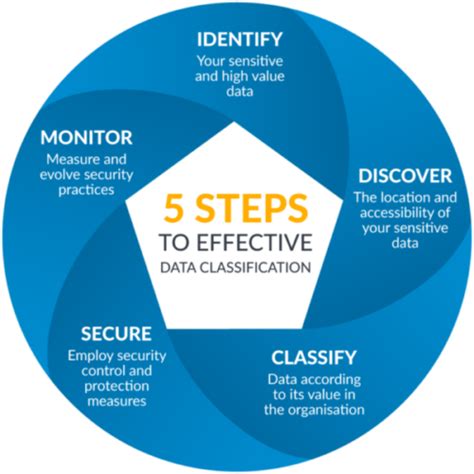
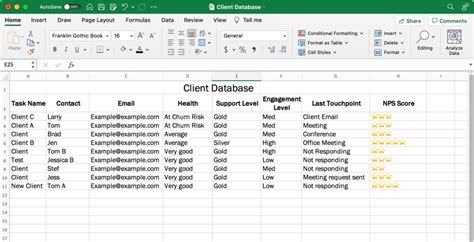
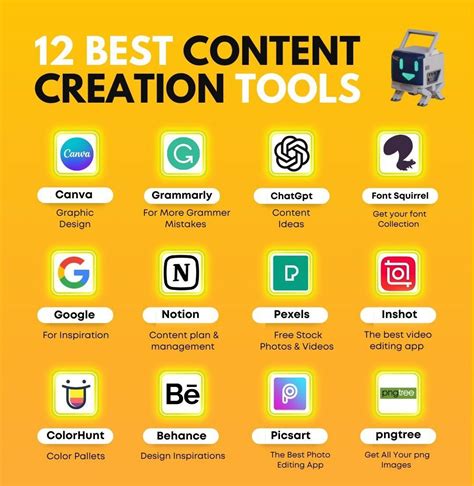
Conclusion
In conclusion, creating categories in Excel is an essential skill that can help you manage and analyze large datasets more effectively. With these seven methods, you can create categories based on various conditions, groupings, and transformations. Whether you're a beginner or an advanced user, these methods will help you become more proficient in Excel and make data analysis a breeze.
What's your favorite method for creating categories in Excel? Share your thoughts in the comments below!
