In the world of data analysis and spreadsheet management, Microsoft Excel is a powerful tool used by millions of professionals and individuals alike. One of the essential aspects of working with Excel is formatting and customizing your spreadsheets to ensure clarity and readability. Margin adjustments play a crucial role in this process, allowing users to fine-tune the layout and make better use of their spreadsheet space. In this article, we will delve into the intricacies of adjusting margins in Excel, exploring various techniques and troubleshooting common issues.
Understanding the Importance of Margins in Excel
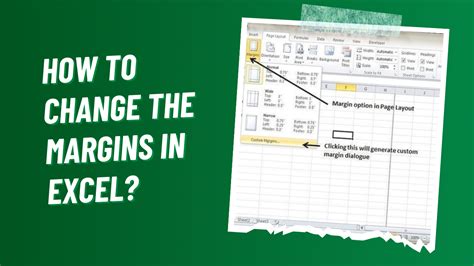
Margins in Excel serve multiple purposes, including improving readability, ensuring compatibility with different printers, and adding a touch of professionalism to your spreadsheets. Well-adjusted margins can make your data more accessible and easier to understand, which is especially important in shared documents or presentations. By mastering the art of margin adjustments, you can significantly enhance the overall user experience of your Excel files.
Method 1: Adjusting Margins Using the Page Layout Tab
Excel offers a straightforward method for adjusting margins through the Page Layout tab, which can be found on the ribbon menu.
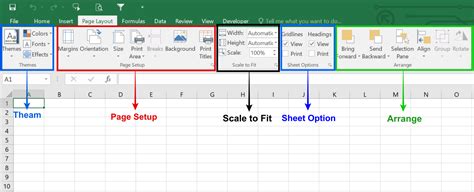
- Open your Excel spreadsheet.
- Click on the "Page Layout" tab in the ribbon menu.
- In the "Page Setup" group, click on the "Margins" button.
- Select the desired margin settings from the drop-down list.
Method 2: Customizing Margins Through the Page Setup Dialog Box
For more precise control over margin settings, you can access the Page Setup dialog box.
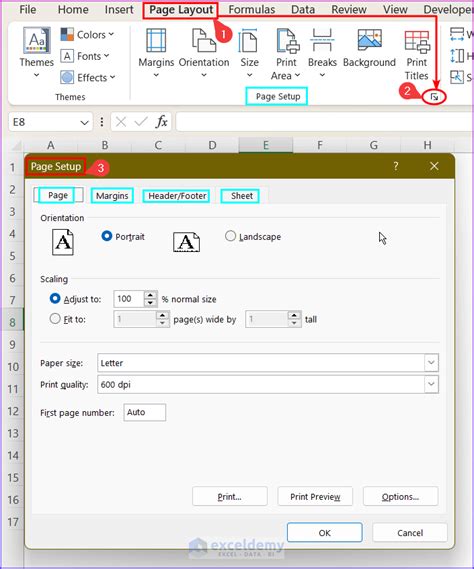
- Open your Excel spreadsheet.
- Press "Ctrl+P" or go to the "File" tab and click on "Print."
- In the Print dialog box, click on the "Page Setup" link at the bottom.
- In the Page Setup dialog box, click on the "Margins" tab.
- Enter the desired margin values in the corresponding fields.
Method 3: Using VBA Macros to Adjust Margins
For users who need to automate margin adjustments or apply custom margin settings, VBA macros can be a powerful tool.
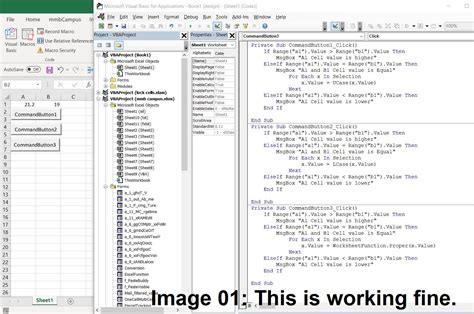
- Open your Excel spreadsheet.
- Press "Alt+F11" to open the Visual Basic for Applications (VBA) editor.
- In the VBA editor, insert a new module by clicking on "Insert" and selecting "Module."
- Paste the following VBA code into the module:
Sub AdjustMargins()
With ActiveSheet.PageSetup
.LeftMargin = Application.InchesToPoints(0.5)
.RightMargin = Application.InchesToPoints(0.5)
.TopMargin = Application.InchesToPoints(1)
.BottomMargin = Application.InchesToPoints(1)
End With
End Sub
- Close the VBA editor and return to your Excel spreadsheet.
- Press "Alt+F8" to open the Macro dialog box.
- Select the "AdjustMargins" macro and click "Run."
Method 4: Troubleshooting Common Margin Issues
Sometimes, despite adjusting margins, you may encounter issues with page layout or print output. Here are some common problems and solutions:
- Issue: Margins are not being applied correctly.
- Solution: Ensure that the correct worksheet is selected, and try resetting the margins to their default values.
- Issue: Print output is not consistent with margin settings.
- Solution: Check the print settings and make sure that the correct printer is selected.
Method 5: Best Practices for Margin Adjustments
To ensure optimal margin adjustments in Excel, follow these best practices:
- Use the Page Layout tab for simple adjustments. For most users, the Page Layout tab provides sufficient options for adjusting margins.
- Customize margins using the Page Setup dialog box. For more precise control, use the Page Setup dialog box to enter specific margin values.
- Use VBA macros for automation or custom margin settings. VBA macros can be used to automate margin adjustments or apply custom margin settings.
- Test and troubleshoot margin issues. If you encounter issues with margin adjustments, try resetting the margins to their default values or checking the print settings.
Excel Margin Adjustment Image Gallery
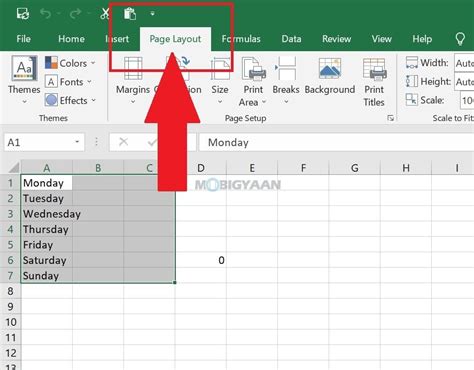
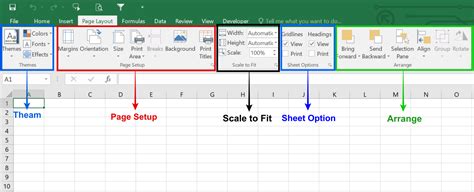
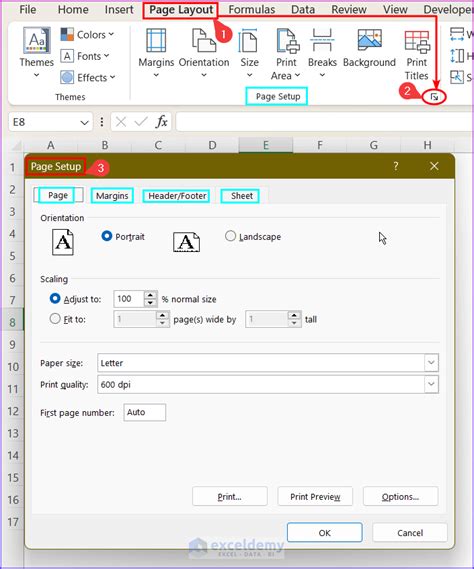
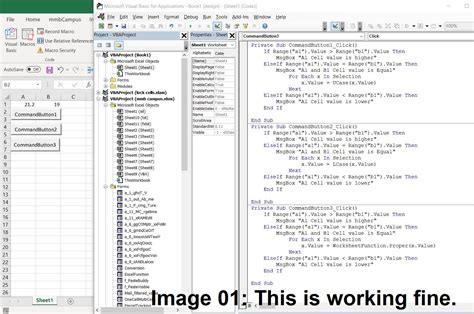
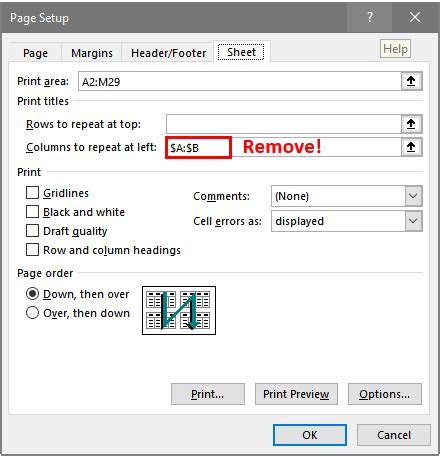
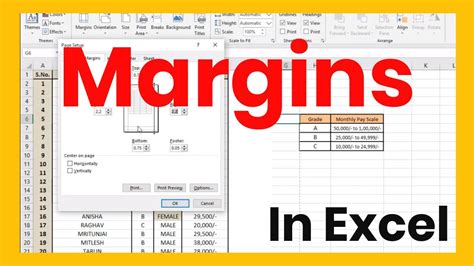
In conclusion, adjusting margins in Excel is a crucial step in creating well-formatted and readable spreadsheets. By mastering the various techniques and troubleshooting common issues, you can significantly enhance the overall user experience of your Excel files. Whether you're a beginner or an advanced user, understanding the importance of margin adjustments can help you create professional-looking documents that effectively communicate your data insights.
