Duplicates in Google Sheets can be frustrating, especially when working with large datasets. Identifying and managing duplicates is crucial for data accuracy and analysis. Fortunately, Google Sheets provides several methods to mark duplicates, making it easier to identify and handle them. In this article, we will explore five ways to mark duplicates in Google Sheets.
Understanding Duplicates in Google Sheets
Before we dive into the methods, it's essential to understand what constitutes a duplicate in Google Sheets. A duplicate is a row or value that appears more than once in a dataset. Duplicates can occur in a single column or across multiple columns.
Method 1: Using Conditional Formatting
One of the simplest ways to mark duplicates in Google Sheets is by using conditional formatting. This method allows you to highlight duplicate values in a specific column or range.
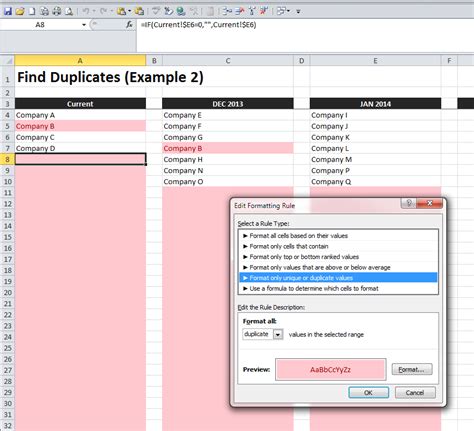
To use conditional formatting, follow these steps:
- Select the range of cells you want to check for duplicates.
- Go to the "Format" tab in the top menu.
- Select "Conditional formatting."
- In the "Format cells if" dropdown, select "Custom formula is."
- Enter the formula
=COUNTIF(A:A, A1)>1, assuming you're checking column A. - Click "Done."
Method 2: Using the COUNTIF Function
Another way to mark duplicates is by using the COUNTIF function. This method allows you to count the number of occurrences of a value and highlight duplicates.
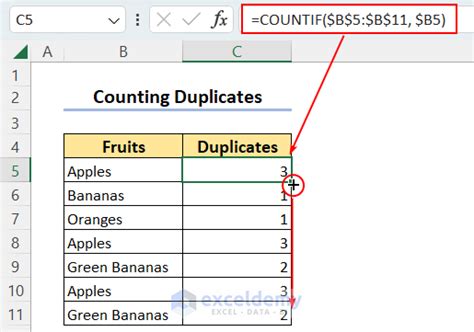
To use the COUNTIF function, follow these steps:
- Create a new column next to the data range.
- Enter the formula
=COUNTIF(A:A, A1)>1, assuming you're checking column A. - Copy the formula down to the rest of the cells in the column.
- Use conditional formatting to highlight the duplicates based on the formula.
Method 3: Using the FILTER Function
The FILTER function is a powerful tool in Google Sheets that allows you to filter data based on specific conditions. You can use the FILTER function to mark duplicates by filtering out unique values.
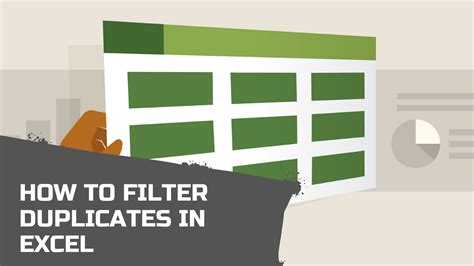
To use the FILTER function, follow these steps:
- Create a new column next to the data range.
- Enter the formula
=FILTER(A:A, COUNTIF(A:A, A:A)>1), assuming you're checking column A. - Copy the formula down to the rest of the cells in the column.
Method 4: Using the QUERY Function
The QUERY function is a powerful tool in Google Sheets that allows you to query data using SQL-like syntax. You can use the QUERY function to mark duplicates by querying the data for duplicate values.
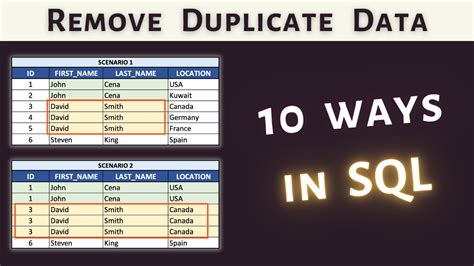
To use the QUERY function, follow these steps:
- Create a new column next to the data range.
- Enter the formula
=QUERY(A:A, "SELECT A WHERE COUNT(A)>1"), assuming you're checking column A. - Copy the formula down to the rest of the cells in the column.
Method 5: Using Add-ons
Finally, you can use add-ons in Google Sheets to mark duplicates. There are several add-ons available that provide advanced features for duplicate detection and management.
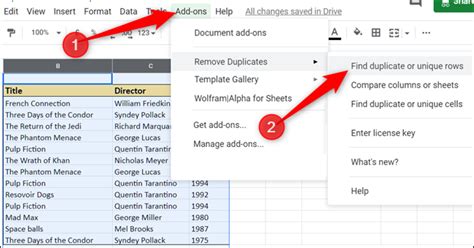
To use an add-on, follow these steps:
- Go to the Google Sheets add-on store.
- Search for "duplicate detection" or "duplicate management."
- Install the add-on of your choice.
- Follow the instructions provided by the add-on to mark duplicates.
Duplicates Image Gallery
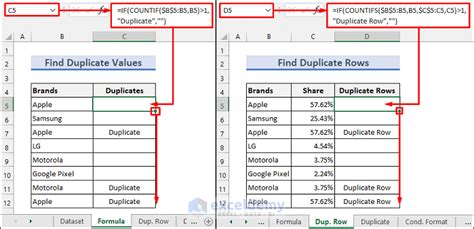
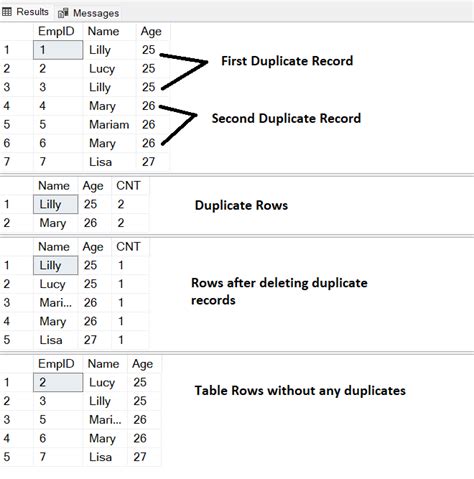
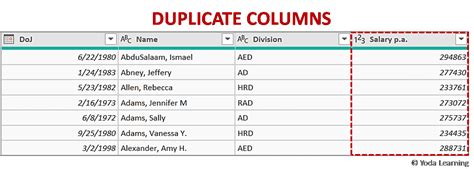
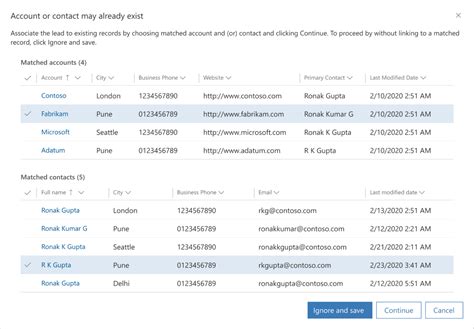

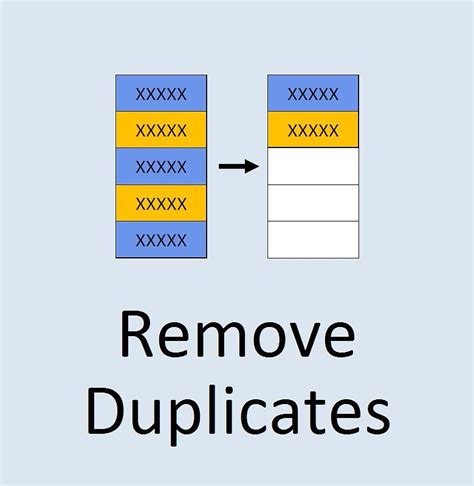
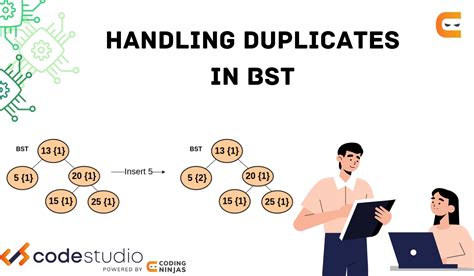
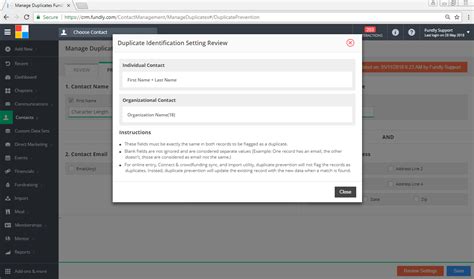
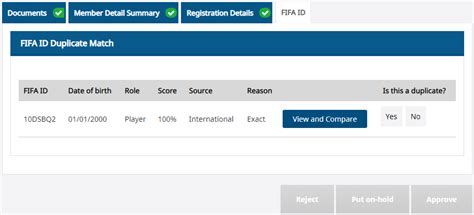
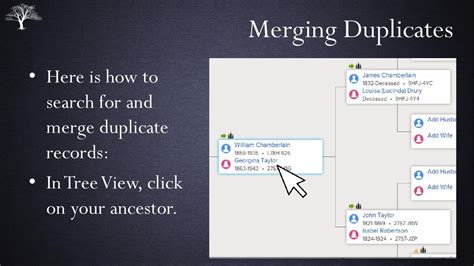
Conclusion
Marking duplicates in Google Sheets is a crucial step in data analysis and management. By using one of the five methods outlined in this article, you can identify and manage duplicates in your dataset. Remember to use the method that best suits your needs, and don't hesitate to explore other advanced features in Google Sheets. If you have any questions or comments, please feel free to share them below.
