In the world of data analysis, working with multiple worksheets in Excel is a common occurrence. Often, you'll need to match data from two different worksheets to create a comprehensive dataset. This process can be time-consuming and prone to errors, especially when dealing with large datasets. Fortunately, Excel provides several ways to match data from two worksheets, making your workflow more efficient.
Matching data from two worksheets is crucial in various scenarios, such as when you need to combine customer information from two different databases, update product inventory levels, or merge data from different departments. In this article, we'll explore five ways to match data in Excel from two worksheets, including using VLOOKUP, INDEX-MATCH, Power Query, and more.
Method 1: Using VLOOKUP
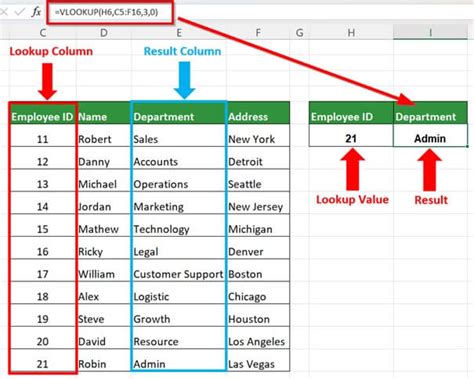
The VLOOKUP function is a popular choice for matching data from two worksheets. It searches for a value in the first column of a table and returns a corresponding value from another column. The syntax for VLOOKUP is:
VLOOKUP(lookup value, table array, col index num, [range lookup])
For example, suppose you have two worksheets, "Customers" and "Orders," and you want to match the customer names to their corresponding order IDs. You can use the following VLOOKUP formula:
=VLOOKUP(A2, Customers, 2, FALSE)
Assuming the customer names are in column A of the "Orders" worksheet, and the customer information is in the "Customers" worksheet with the customer names in column A and the order IDs in column B.
Advantages and Limitations
VLOOKUP is a straightforward function to use, but it has some limitations. It can only search for an exact match, and it's not suitable for searching for a value within a range. Additionally, VLOOKUP can be slow when working with large datasets.
Method 2: Using INDEX-MATCH

The INDEX-MATCH function combination is a more flexible and powerful alternative to VLOOKUP. It allows you to search for a value in any column of a table and return a corresponding value from another column. The syntax for INDEX-MATCH is:
INDEX(range, MATCH(lookup value, lookup array, [match type]))
Using the same example as before, you can use the following INDEX-MATCH formula:
=INDEX(Orders[Order ID], MATCH(A2, Customers[Customer Name], 0))
Assuming the customer names are in column A of the "Orders" worksheet, and the customer information is in the "Customers" worksheet with the customer names in column A and the order IDs in column B.
Advantages and Limitations
INDEX-MATCH is more flexible than VLOOKUP, as it allows you to search for a value in any column of a table. It's also more efficient when working with large datasets. However, it's more complex to use, especially for beginners.
Method 3: Using Power Query

Power Query is a powerful data manipulation tool in Excel that allows you to match data from two worksheets using the Merge Queries feature. To use Power Query, follow these steps:
- Go to the "Data" tab and click "New Query."
- Select "From Other Sources" and then "From Microsoft Query."
- Select the two worksheets you want to merge.
- Choose the common column to merge on.
- Click "Merge Queries."
Using Power Query, you can merge the "Customers" and "Orders" worksheets on the customer name column.
Advantages and Limitations
Power Query is a powerful tool for data manipulation, but it requires some learning curve. It's more suitable for complex data manipulation tasks and may be overkill for simple data matching tasks.
Method 4: Using the Consolidate Feature
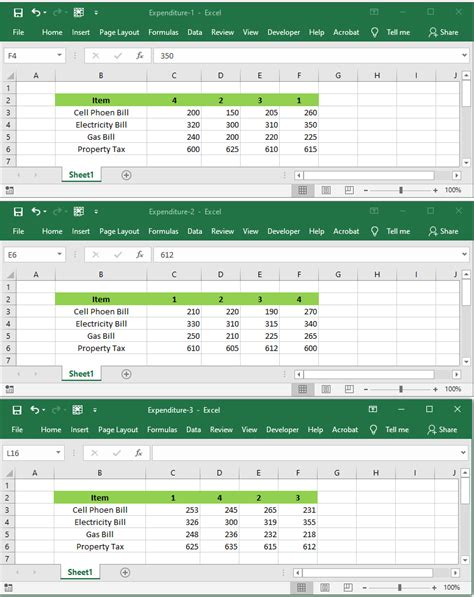
The Consolidate feature in Excel allows you to match data from two worksheets using the "Consolidate" button in the "Data" tab. To use the Consolidate feature, follow these steps:
- Select the cell where you want to display the consolidated data.
- Go to the "Data" tab and click "Consolidate."
- Select the "Top row" option.
- Select the two worksheets you want to consolidate.
- Choose the common column to consolidate on.
Using the Consolidate feature, you can match the customer names from the "Customers" worksheet to the corresponding order IDs from the "Orders" worksheet.
Advantages and Limitations
The Consolidate feature is a simple and straightforward way to match data from two worksheets. However, it's limited to consolidating data from the top row and may not be suitable for more complex data matching tasks.
Method 5: Using Macros

Macros are a powerful way to automate data matching tasks in Excel. You can record a macro that matches data from two worksheets using the "Developer" tab. To use macros, follow these steps:
- Go to the "Developer" tab and click "Record Macro."
- Select the cell where you want to display the matched data.
- Record the macro by matching the data from the two worksheets.
- Stop the macro recording.
- Run the macro to match the data.
Using macros, you can automate the data matching process and save time.
Advantages and Limitations
Macros are a powerful way to automate data matching tasks, but they require some programming knowledge. They can also be prone to errors if not properly maintained.
Data Matching in Excel Image Gallery
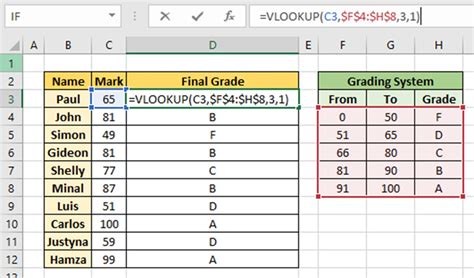
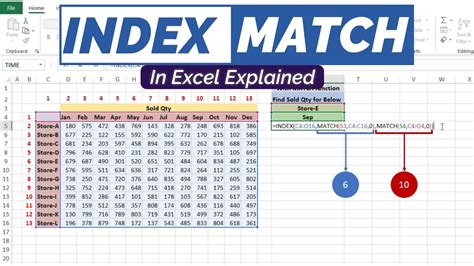
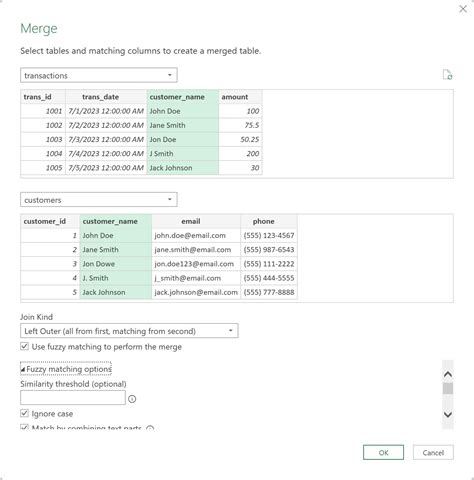
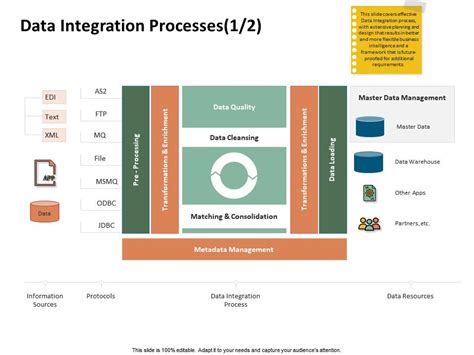
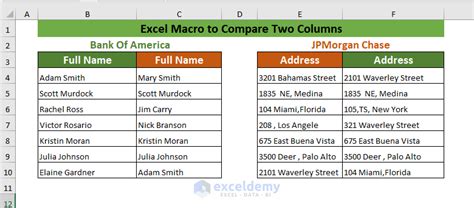
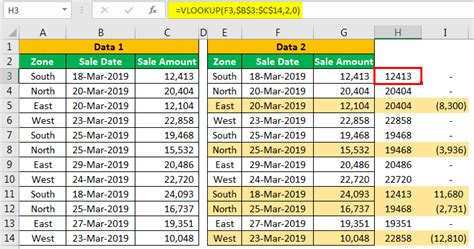
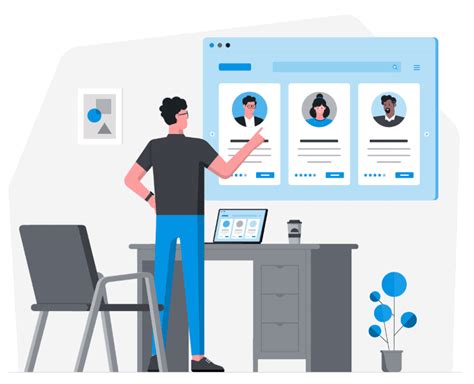
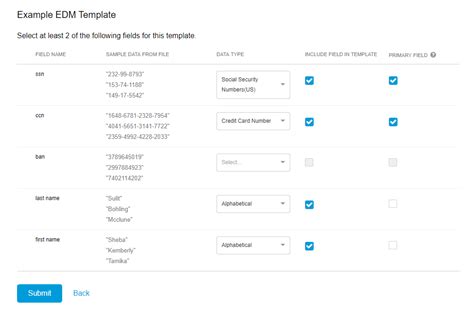
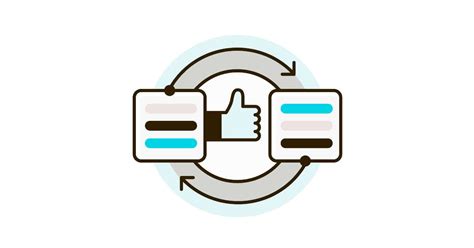
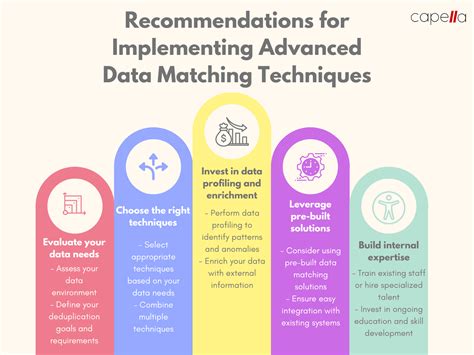
In conclusion, matching data from two worksheets in Excel is a common task that can be accomplished using various methods, including VLOOKUP, INDEX-MATCH, Power Query, the Consolidate feature, and macros. Each method has its advantages and limitations, and the choice of method depends on the complexity of the task and the user's level of expertise. By mastering these methods, you can improve your data analysis skills and increase your productivity in Excel.
We hope this article has been informative and helpful. If you have any questions or need further clarification, please don't hesitate to comment below. Share this article with your colleagues and friends who may benefit from learning about data matching in Excel.
