Matching data in two Excel sheets is a common task that can be time-consuming and prone to errors when done manually. However, with the right techniques and tools, you can quickly and accurately match data in two Excel sheets. In this article, we will provide a step-by-step guide on how to match data in two Excel sheets.
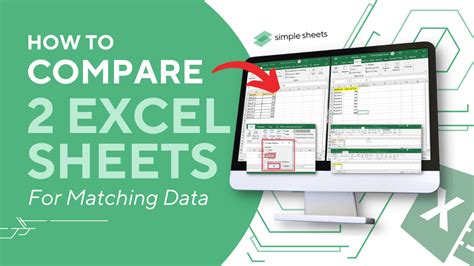
Why Match Data in Two Excel Sheets?
Matching data in two Excel sheets is essential in various scenarios, such as:
- Data validation: to ensure that data in two sheets is consistent and accurate
- Data consolidation: to combine data from multiple sheets into a single sheet
- Data analysis: to identify patterns and trends by comparing data in two sheets
- Data migration: to transfer data from one sheet to another while ensuring data integrity
Preparation
Before matching data in two Excel sheets, make sure that:
- Both sheets have a common column that can be used as a reference point for matching
- The data in both sheets is clean and free of errors
- Both sheets are in the same Excel workbook or have been copied into the same workbook
Method 1: Using VLOOKUP
VLOOKUP is a powerful function in Excel that allows you to search for a value in a table and return a corresponding value from another column.
Step-by-Step Instructions
- Select the cell where you want to display the matched data
- Type
=VLOOKUP(and select the cell that contains the value you want to search for - Select the range of cells that contains the data you want to search in
- Specify the column number that contains the data you want to return
- Press Enter
Example: =VLOOKUP(A2, Sheet2!A:B, 2, FALSE)
This formula searches for the value in cell A2 in the first column of the range Sheet2!A:B and returns the corresponding value in the second column.
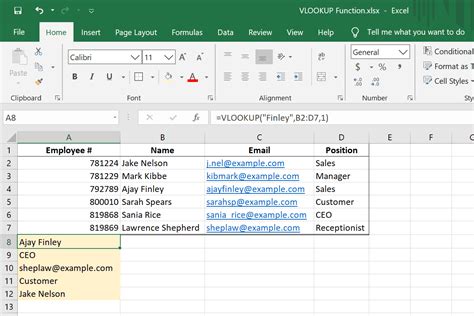
Method 2: Using INDEX-MATCH
The INDEX-MATCH function is a more flexible and powerful alternative to VLOOKUP.
Step-by-Step Instructions
- Select the cell where you want to display the matched data
- Type
=INDEX(and select the range of cells that contains the data you want to return - Type
, MATCH(and select the cell that contains the value you want to search for - Select the range of cells that contains the data you want to search in
- Press Enter
Example: =INDEX(Sheet2!B:B, MATCH(A2, Sheet2!A:A, 0))
This formula searches for the value in cell A2 in the range Sheet2!A:A and returns the corresponding value in the range Sheet2!B:B.
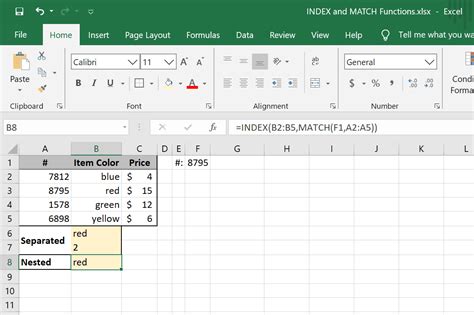
Method 3: Using Power Query
Power Query is a powerful tool in Excel that allows you to easily manipulate and transform data.
Step-by-Step Instructions
- Go to the Data tab and select "From Other Sources" > "From Microsoft Query"
- Select the two sheets you want to match data in
- Click "OK"
- In the Power Query Editor, select the common column that you want to use as a reference point for matching
- Click "Merge Queries" > "Merge Queries as New"
- Select the two sheets and the common column
- Click "OK"
This will create a new sheet that contains the matched data from the two sheets.
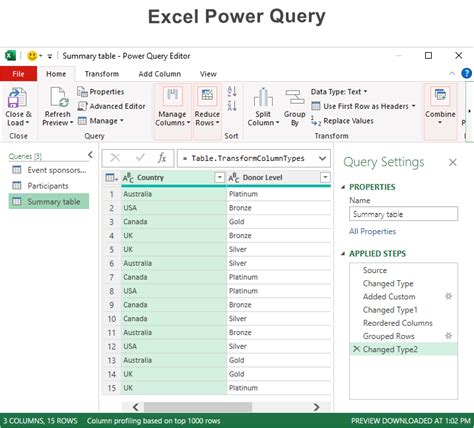
Gallery of Excel Data Matching
Excel Data Matching Gallery
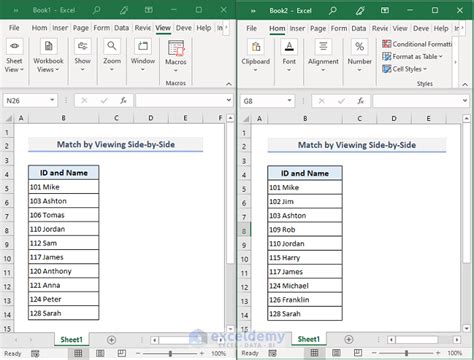
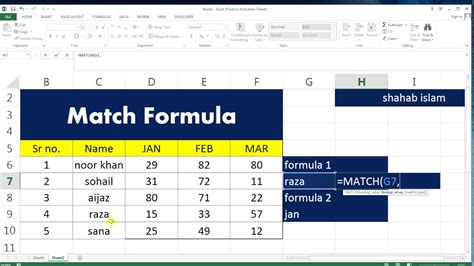
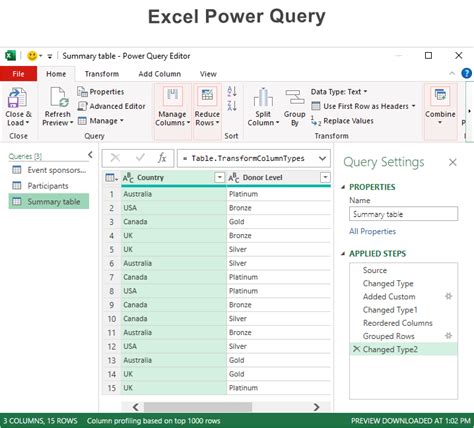
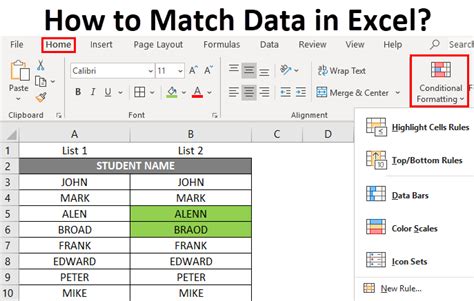
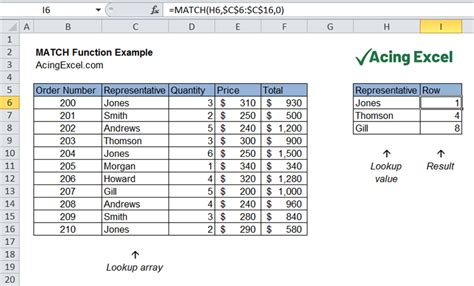
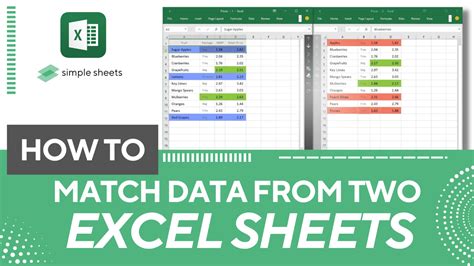
Conclusion
Matching data in two Excel sheets can be a time-consuming task, but with the right techniques and tools, you can quickly and accurately match data. In this article, we provided a step-by-step guide on how to match data in two Excel sheets using VLOOKUP, INDEX-MATCH, and Power Query. We also included a gallery of images that showcase different aspects of Excel data matching. By following these methods and tips, you can ensure that your data is accurate and consistent across multiple sheets.
