Intro
Matching data in Excel can be a challenging task, especially when dealing with multiple columns. Whether you're trying to identify duplicates, merge data from different sources, or perform lookups, matching data in Excel requires a combination of formulas, functions, and techniques. In this article, we'll explore five ways to match data in Excel using multiple columns.
The Importance of Matching Data in Excel
Matching data in Excel is crucial for data analysis, reporting, and decision-making. When working with multiple columns, it's essential to ensure that the data is accurate, consistent, and reliable. By matching data in Excel, you can:
- Identify duplicates and eliminate errors
- Merge data from different sources
- Perform lookups and data validation
- Analyze data trends and patterns
- Make informed decisions based on accurate data
Method 1: Using the VLOOKUP Function
The VLOOKUP function is a popular choice for matching data in Excel. It allows you to search for a value in a table and return a corresponding value from another column. To use the VLOOKUP function with multiple columns, follow these steps:
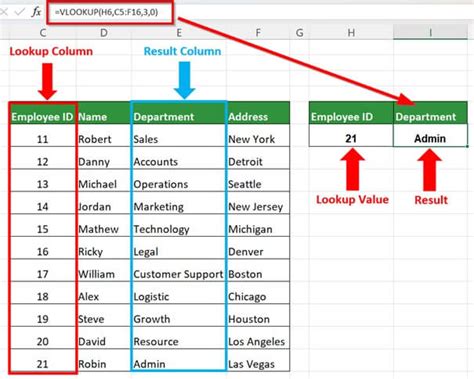
- Select the cell where you want to display the result.
- Type
=VLOOKUP(and select the value you want to search for. - Specify the range of cells that contains the data you want to search.
- Specify the column index number that contains the value you want to return.
- Set the range lookup to
FALSEto ensure an exact match. - Press Enter to execute the formula.
For example, if you want to search for a customer ID in column A and return the corresponding customer name in column B, you can use the following formula:
=VLOOKUP(A2, A:B, 2, FALSE)
Method 2: Using the INDEX-MATCH Function
The INDEX-MATCH function is a more flexible and powerful alternative to VLOOKUP. It allows you to search for a value in a table and return a corresponding value from another column, using multiple criteria. To use the INDEX-MATCH function with multiple columns, follow these steps:
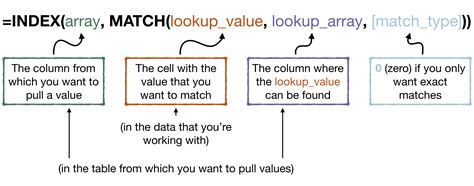
- Select the cell where you want to display the result.
- Type
=INDEX(and select the range of cells that contains the data you want to return. - Type
MATCH(and select the value you want to search for. - Specify the range of cells that contains the data you want to search.
- Set the match type to
0to ensure an exact match. - Press Enter to execute the formula.
For example, if you want to search for a customer ID in column A and return the corresponding customer name in column B, you can use the following formula:
=INDEX(B:B, MATCH(A2, A:A, 0))
Method 3: Using the IF Function with Multiple Criteria
The IF function is a versatile function that allows you to test multiple conditions and return a corresponding value. To use the IF function with multiple columns, follow these steps:
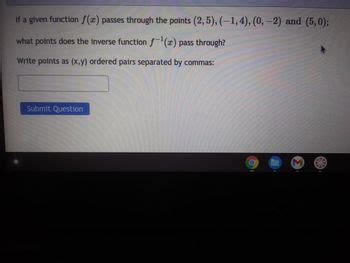
- Select the cell where you want to display the result.
- Type
=IF(and specify the first condition. - Type
AND(and specify the second condition. - Type
THENand specify the value you want to return. - Type
ELSEand specify the value you want to return if the conditions are not met. - Press Enter to execute the formula.
For example, if you want to search for a customer ID in column A and return the corresponding customer name in column B, based on multiple criteria, you can use the following formula:
=IF(AND(A2="Customer1", B2="USA"), "Customer1-USA", "Not Found")
Method 4: Using the FILTER Function
The FILTER function is a new function in Excel that allows you to filter data based on multiple criteria. To use the FILTER function with multiple columns, follow these steps:
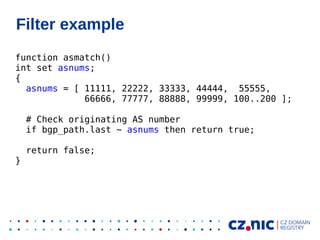
- Select the cell where you want to display the result.
- Type
=FILTER(and select the range of cells that contains the data you want to filter. - Type
AND(and specify the first condition. - Type
AND(and specify the second condition. - Press Enter to execute the formula.
For example, if you want to filter a list of customers based on multiple criteria, you can use the following formula:
=FILTER(A:B, (A:A="Customer1") * (B:B="USA"))
Method 5: Using Power Query
Power Query is a powerful tool in Excel that allows you to connect to external data sources, transform data, and load data into a worksheet. To use Power Query to match data in multiple columns, follow these steps:
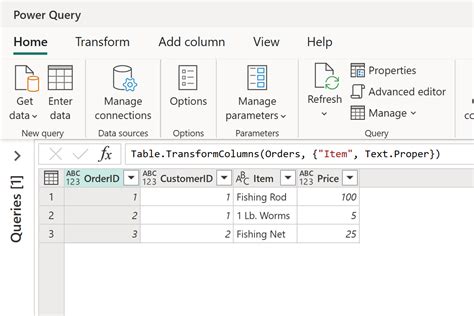
- Go to the Data tab and select "From Other Sources".
- Select "Blank Query" and click "OK".
- Connect to your data source and select the table you want to work with.
- Use the "Merge Queries" feature to combine data from multiple tables.
- Use the "Filter" feature to filter data based on multiple criteria.
- Load the data into a worksheet.
Gallery of Excel Functions for Matching Data
Excel Functions for Matching Data
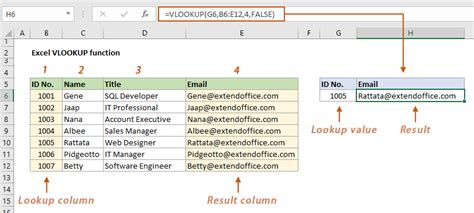
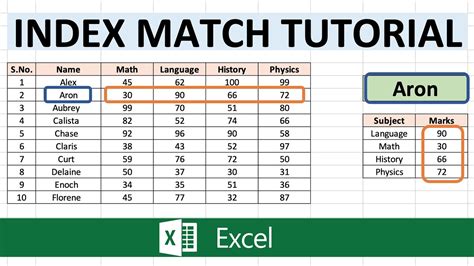
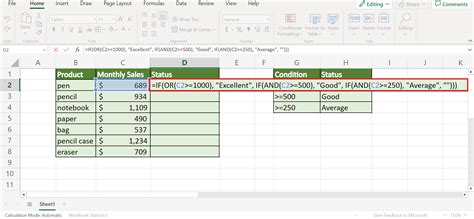
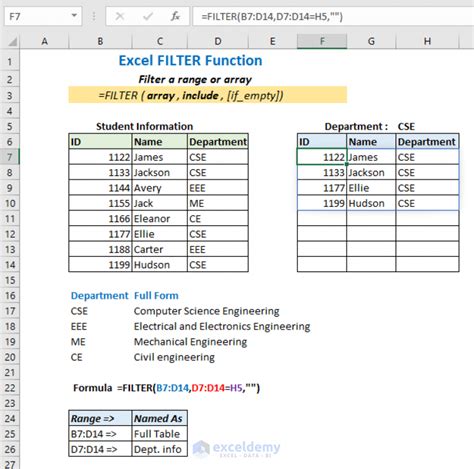
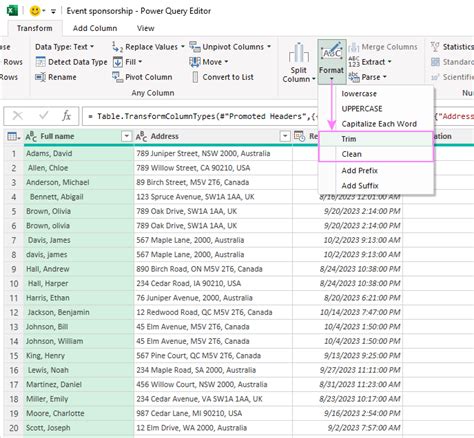
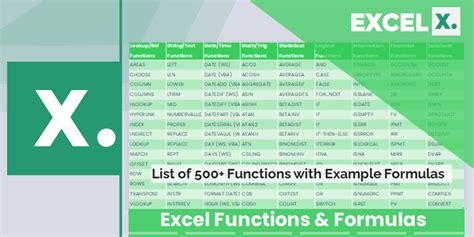
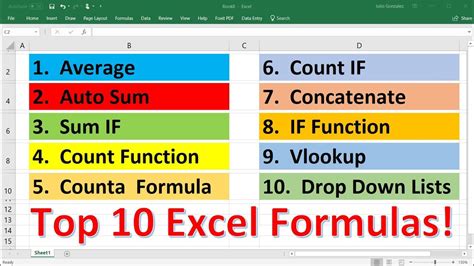
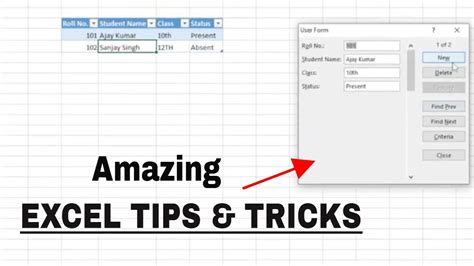
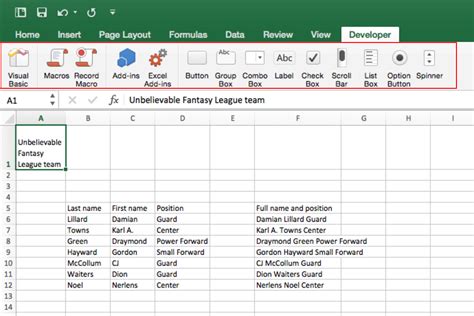
We hope this article has helped you learn how to match data in Excel using multiple columns. Whether you're using VLOOKUP, INDEX-MATCH, IF, FILTER, or Power Query, there's a solution that's right for you. By mastering these techniques, you'll be able to perform complex data analysis tasks with ease and accuracy.
Do you have any favorite methods for matching data in Excel? Share your tips and tricks in the comments below!
