Intro
Master Excels Match Multiple Criteria function with ease. Learn how to use INDEX-MATCH, IF functions, and VLOOKUP alternatives to search and return data based on multiple conditions. Simplify complex lookups and boost productivity with expert tips and examples, making data analysis a breeze.
When working with large datasets in Excel, finding specific data points that match multiple criteria can be a daunting task. Fortunately, Excel offers several ways to match multiple criteria, making it easier to analyze and extract the data you need. In this article, we'll explore the different methods for matching multiple criteria in Excel, including using formulas, functions, and shortcuts.
Understanding the Basics of Matching Multiple Criteria
Before we dive into the different methods, it's essential to understand the basics of matching multiple criteria in Excel. When you have multiple conditions that need to be met, you can use logical operators such as AND, OR, and NOT to combine them. The AND operator requires all conditions to be true, while the OR operator requires at least one condition to be true. The NOT operator reverses the condition.
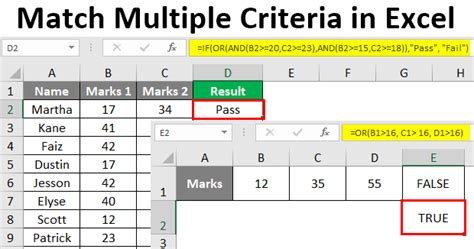
Method 1: Using the IF Function with Multiple Criteria
One of the most common methods for matching multiple criteria in Excel is using the IF function. The IF function checks whether a condition is true or false and returns a value based on the result. To use the IF function with multiple criteria, you can nest multiple IF functions together.
For example, suppose you have a dataset with sales data and you want to find the sales amount for a specific region and product. You can use the following formula:
=IF(A2="North", IF(B2="Product A", C2, 0), 0)
This formula checks if the region is "North" and if the product is "Product A". If both conditions are true, it returns the sales amount in column C.
Method 2: Using the INDEX-MATCH Function with Multiple Criteria
Another method for matching multiple criteria in Excel is using the INDEX-MATCH function. The INDEX-MATCH function is a powerful combination of two functions that allows you to look up data in a table based on multiple criteria.
The INDEX function returns a value at a specified position in a range or array, while the MATCH function returns the relative position of a value within a range or array. To use the INDEX-MATCH function with multiple criteria, you can use the following formula:
=INDEX(C:C, MATCH(1, (A:A="North") * (B:B="Product A"), 0))
This formula looks up the sales amount in column C for the region "North" and product "Product A".
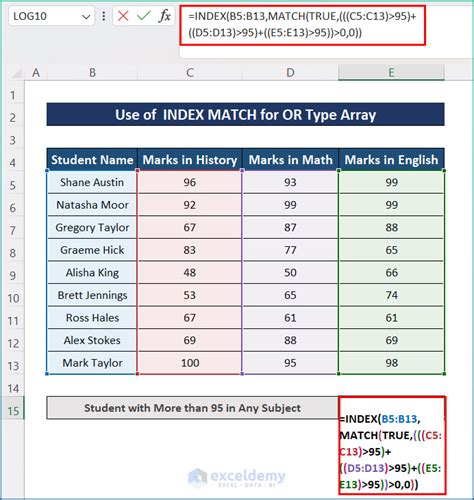
Method 3: Using the FILTER Function with Multiple Criteria
If you're using Excel 2019 or later, you can use the FILTER function to match multiple criteria. The FILTER function filters a range of data based on a set of criteria.
For example, suppose you have a dataset with sales data and you want to find the sales amount for a specific region and product. You can use the following formula:
=FILTER(C:C, (A:A="North") * (B:B="Product A"))
This formula filters the sales amount in column C for the region "North" and product "Product A".
Method 4: Using the VLOOKUP Function with Multiple Criteria
Another method for matching multiple criteria in Excel is using the VLOOKUP function. The VLOOKUP function looks up a value in a table and returns a value in a corresponding column.
To use the VLOOKUP function with multiple criteria, you can use the following formula:
=VLOOKUP(2, IF(A:A="North", IF(B:B="Product A", C:C, 0), 0), 2, FALSE)
This formula looks up the sales amount in column C for the region "North" and product "Product A".
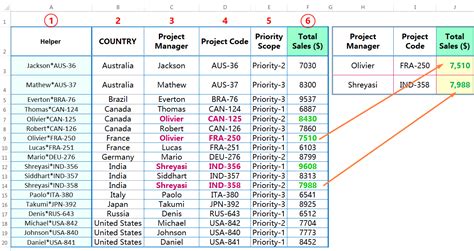
Method 5: Using Power Query with Multiple Criteria
If you're using Excel 2010 or later, you can use Power Query to match multiple criteria. Power Query is a powerful tool that allows you to import, transform, and analyze data from various sources.
To use Power Query with multiple criteria, you can create a new query and use the "Filter" function to apply multiple criteria.
For example, suppose you have a dataset with sales data and you want to find the sales amount for a specific region and product. You can create a new query and use the following formula:
= Table.SelectRows(Sales, each [Region] = "North" and [Product] = "Product A")
This formula filters the sales data for the region "North" and product "Product A".
Conclusion
Matching multiple criteria in Excel can be a challenging task, but with the right methods and tools, it can be made easy. In this article, we've explored five different methods for matching multiple criteria in Excel, including using the IF function, INDEX-MATCH function, FILTER function, VLOOKUP function, and Power Query.
Whether you're a beginner or an advanced Excel user, these methods can help you to analyze and extract the data you need. Remember to use the method that best suits your needs and to practice regularly to improve your skills.
Excel Match Multiple Criteria Image Gallery
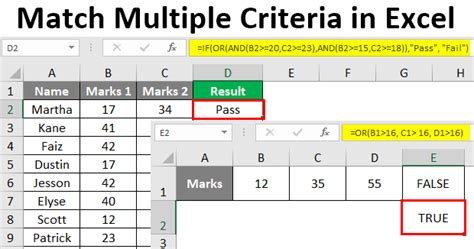
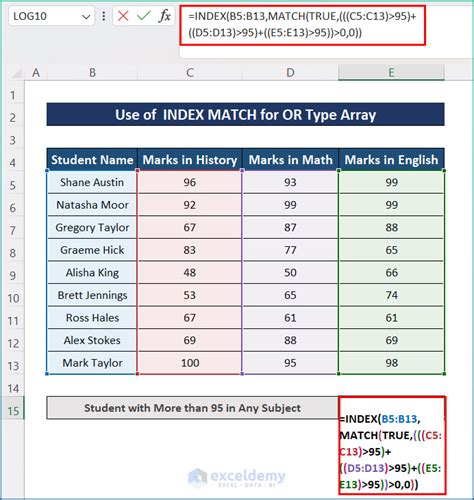
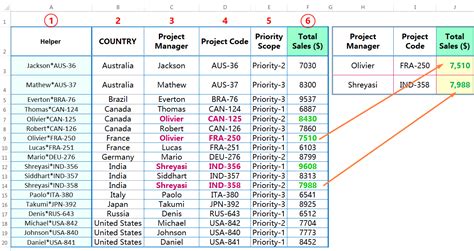
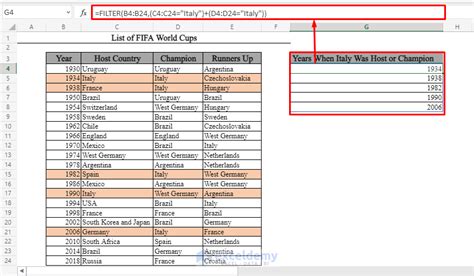
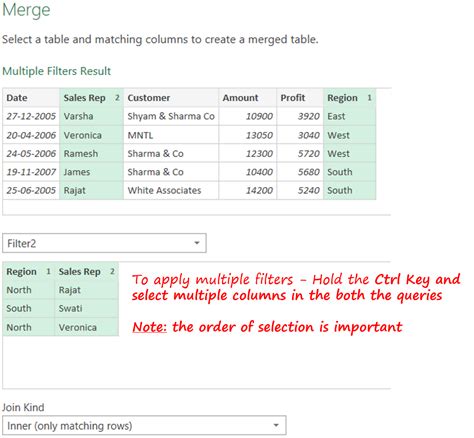
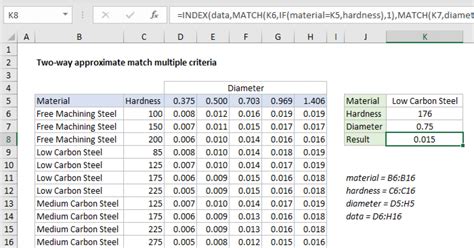
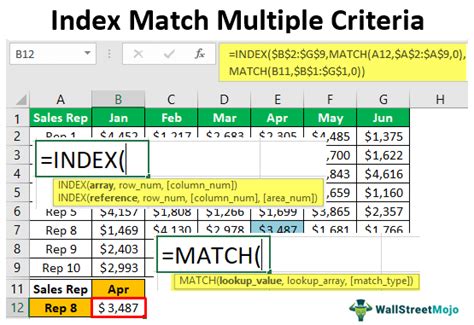
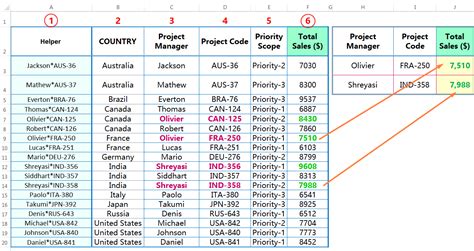
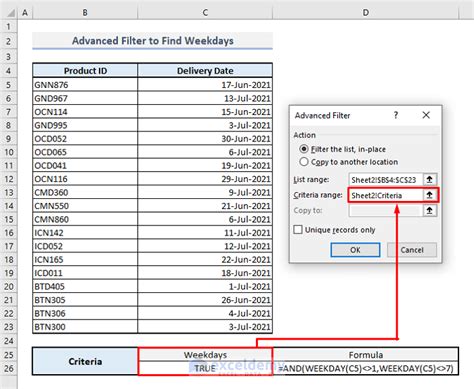
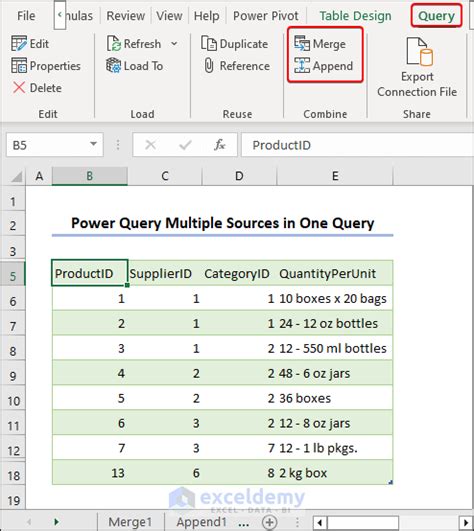
I hope you found this article helpful. If you have any questions or need further assistance, please don't hesitate to comment below. Share this article with your friends and colleagues who may find it useful.
