Intro
Excel is a powerful tool for data analysis, and one of its most useful functions is the MAXIF function. The MAXIF function allows you to find the maximum value in a range of cells that meet a specific condition. In this article, we'll explore five ways to use MAXIF in Excel, along with practical examples and step-by-step instructions.
What is MAXIF in Excel?
Before we dive into the five ways to use MAXIF, let's quickly define what it is. The MAXIF function is a combination of the MAX and IF functions. It returns the maximum value in a range of cells that meet a specific condition. The syntax for the MAXIF function is:
MAXIF(range, criteria, [criteria_range])
Where:
- range is the range of cells that you want to search for the maximum value.
- criteria is the condition that you want to apply to the range.
- criteria_range is an optional argument that specifies the range of cells that you want to apply the criteria to.
1. Find the Maximum Value in a Range Based on a Condition
One of the most common uses of MAXIF is to find the maximum value in a range of cells based on a specific condition. For example, suppose you have a list of sales data with columns for region, product, and sales amount. You want to find the maximum sales amount for a specific region.
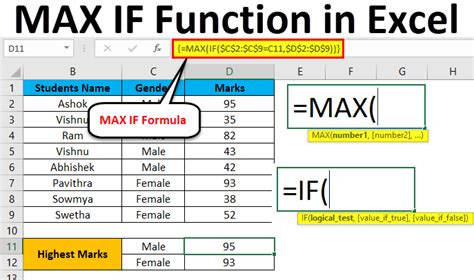
To do this, you can use the following formula:
=MAXIF(A2:A10, "North", C2:C10)
Assuming the region is in column A, and the sales amount is in column C. This formula will return the maximum sales amount for the North region.
2. Find the Maximum Value in a Range Based on Multiple Conditions
MAXIF can also be used to find the maximum value in a range of cells based on multiple conditions. For example, suppose you have a list of student grades with columns for name, subject, and grade. You want to find the maximum grade for a specific subject and student.
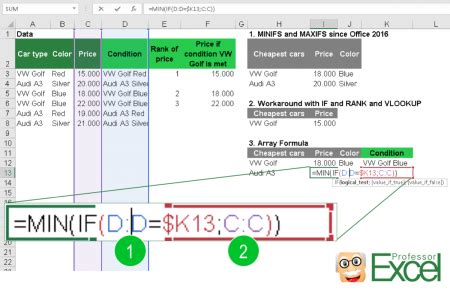
To do this, you can use the following formula:
=MAXIFS(C2:C10, A2:A10, "John", B2:B10, "Math")
This formula will return the maximum grade for John in the Math subject.
3. Use MAXIF with Date Criteria
MAXIF can also be used with date criteria to find the maximum value in a range of cells based on a specific date range. For example, suppose you have a list of sales data with columns for date, product, and sales amount. You want to find the maximum sales amount for a specific date range.
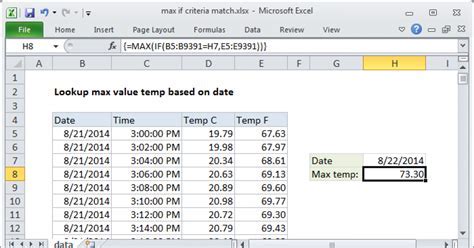
To do this, you can use the following formula:
=MAXIFS(C2:C10, A2:A10, ">="&DATE(2022,1,1), A2:A10, "<="&DATE(2022,12,31))
This formula will return the maximum sales amount for the year 2022.
4. Use MAXIF with Text Criteria
MAXIF can also be used with text criteria to find the maximum value in a range of cells based on a specific text string. For example, suppose you have a list of product data with columns for product name, category, and price. You want to find the maximum price for a specific category.
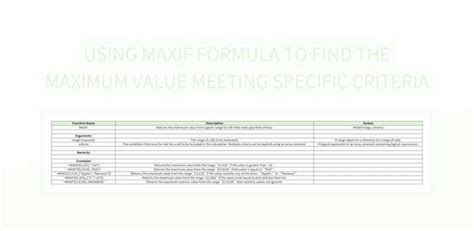
To do this, you can use the following formula:
=MAXIFS(C2:C10, B2:B10, "Electronics")
This formula will return the maximum price for the Electronics category.
5. Use MAXIF with Wildcards
Finally, MAXIF can be used with wildcards to find the maximum value in a range of cells based on a specific pattern. For example, suppose you have a list of sales data with columns for region, product, and sales amount. You want to find the maximum sales amount for a specific region that starts with a specific letter.
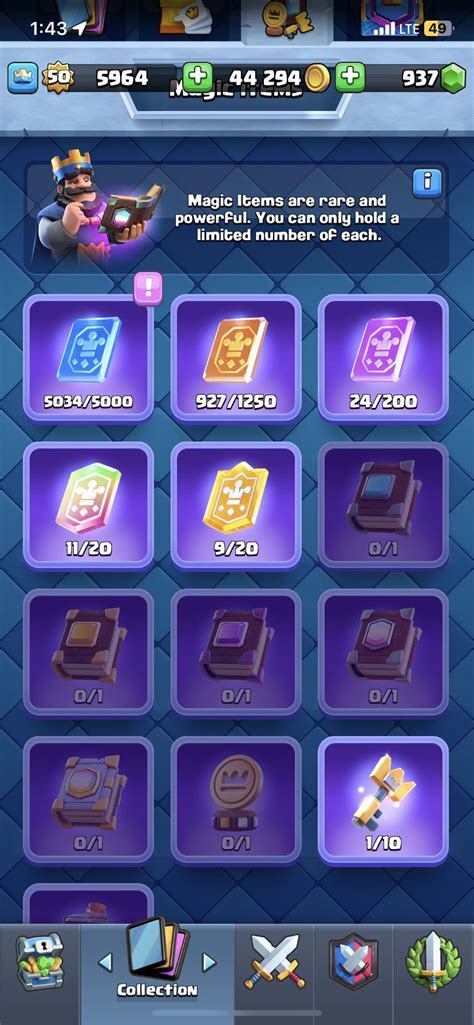
To do this, you can use the following formula:
=MAXIFS(C2:C10, A2:A10, "N*")
This formula will return the maximum sales amount for the regions that start with the letter N.
Gallery of MAXIF Examples
MAXIF Example Gallery
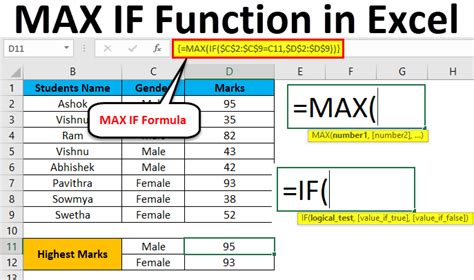
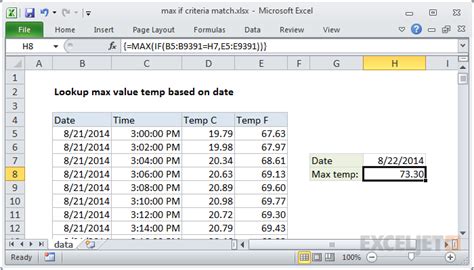
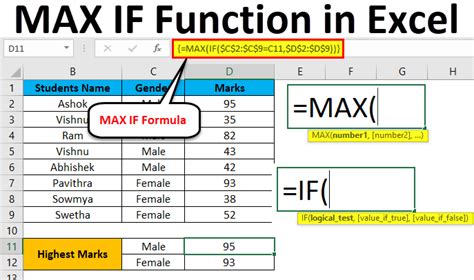
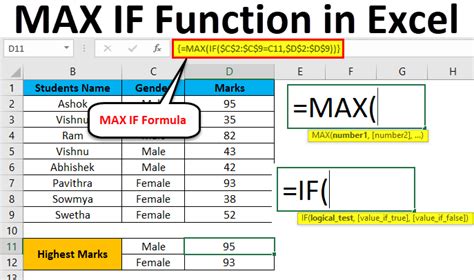
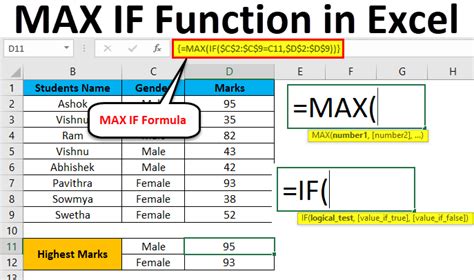
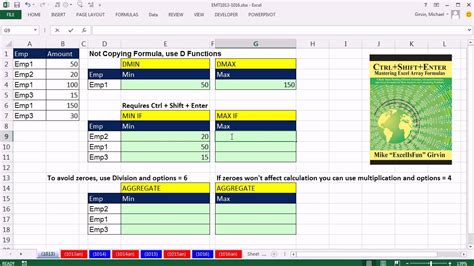
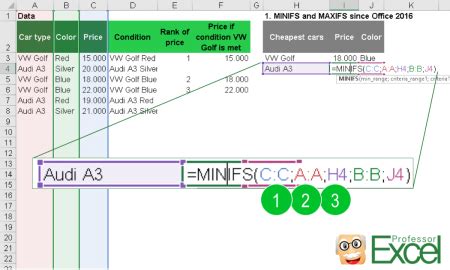
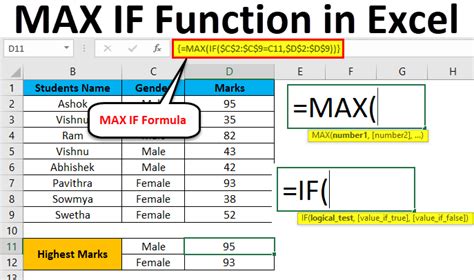
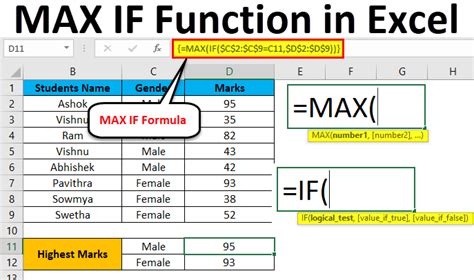
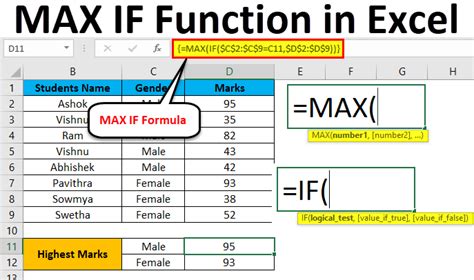
Conclusion
In conclusion, the MAXIF function is a powerful tool in Excel that can be used to find the maximum value in a range of cells based on a specific condition. We've explored five ways to use MAXIF in Excel, including finding the maximum value in a range based on a condition, multiple conditions, date criteria, text criteria, and wildcards. We hope this article has been helpful in showing you how to use MAXIF in Excel.
Share Your Thoughts
Do you have any experience using MAXIF in Excel? Share your thoughts and examples in the comments below!
