Calculating the median absolute deviation (MAD) in Excel can be a bit tricky, but don't worry, we've got you covered. In this article, we'll explore five different ways to calculate MAD in Excel, along with some practical examples and tips.
Median absolute deviation is a measure of the spread of a dataset, similar to the standard deviation. However, unlike standard deviation, MAD is more robust to outliers and can provide a better representation of the data's dispersion. MAD is widely used in various fields, including finance, quality control, and signal processing.
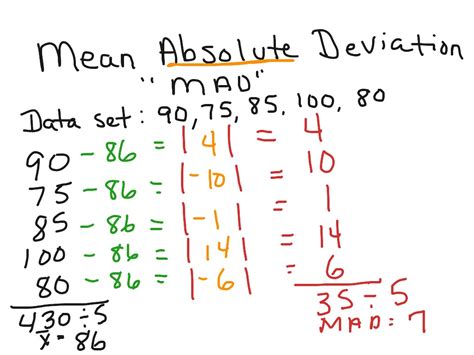
Before we dive into the methods, let's define the formula for MAD:
MAD = median(|xi - median(X)|)
where xi is each data point, median(X) is the median of the dataset, and | | denotes the absolute value.
Method 1: Using the AVERAGE and ABS Functions
One way to calculate MAD in Excel is by using the AVERAGE and ABS functions.
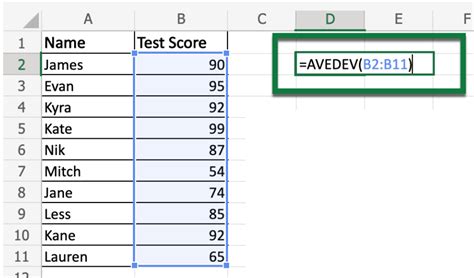
Here's the step-by-step process:
- Enter your data in a column, say A1:A10.
- Calculate the median of the data using the formula: =MEDIAN(A1:A10)
- Calculate the absolute deviations from the median using the formula: =ABS(A1:A10-MEDIAN(A1:A10))
- Calculate the average of the absolute deviations using the formula: =AVERAGE(ABS(A1:A10-MEDIAN(A1:A10)))
Method 2: Using the MEDIAN and ABS Functions
Another way to calculate MAD in Excel is by using the MEDIAN and ABS functions.

Here's the step-by-step process:
- Enter your data in a column, say A1:A10.
- Calculate the median of the data using the formula: =MEDIAN(A1:A10)
- Calculate the absolute deviations from the median using the formula: =ABS(A1:A10-MEDIAN(A1:A10))
- Calculate the median of the absolute deviations using the formula: =MEDIAN(ABS(A1:A10-MEDIAN(A1:A10)))
Method 3: Using the STDEV.S Function
If you're using Excel 2013 or later, you can use the STDEV.S function to calculate MAD.
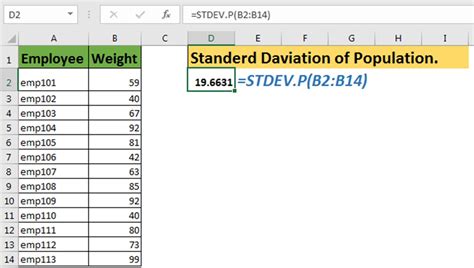
Here's the step-by-step process:
- Enter your data in a column, say A1:A10.
- Calculate the standard deviation of the data using the formula: =STDEV.S(A1:A10)
- Calculate the MAD using the formula: =STDEV.S(A1:A10)/1.4826
Method 4: Using VBA Macro
If you're comfortable with VBA macros, you can create a custom function to calculate MAD.
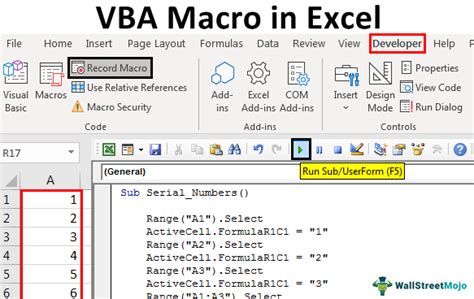
Here's the step-by-step process:
- Open the Visual Basic Editor by pressing Alt + F11 or by navigating to Developer > Visual Basic.
- Create a new module by clicking Insert > Module.
- Paste the following code:
Function CalculateMAD(data As Range) As Double
Dim median As Double
Dim deviations() As Double
Dim i As Integer
' Calculate the median
median = Application.WorksheetFunction.Median(data)
' Calculate the absolute deviations
ReDim deviations(data.Count - 1)
For i = 0 To data.Count - 1
deviations(i) = Abs(data(i + 1) - median)
Next i
' Calculate the MAD
CalculateMAD = Application.WorksheetFunction.Median(deviations)
End Function
- Save the module by clicking File > Save.
- Use the custom function in your worksheet by typing
=CalculateMAD(A1:A10).
Method 5: Using Excel Add-ins
There are several Excel add-ins available that can calculate MAD, such as the Analysis ToolPak or the XLSTAT add-in.
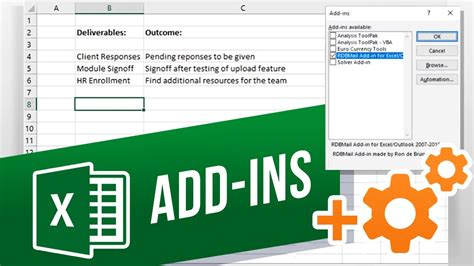
Here's the step-by-step process:
- Install the Analysis ToolPak or the XLSTAT add-in.
- Activate the add-in by clicking Tools > Add-ins.
- Select the data range and click on the "Median Absolute Deviation" button.
- Follow the prompts to calculate the MAD.
Gallery of Median Absolute Deviation
Median Absolute Deviation Image Gallery

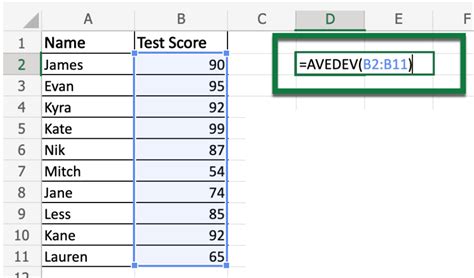

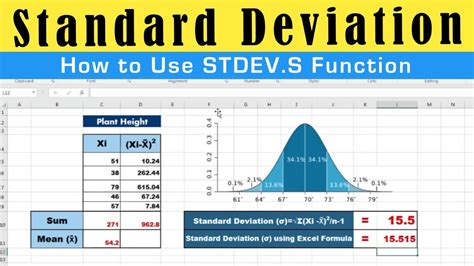
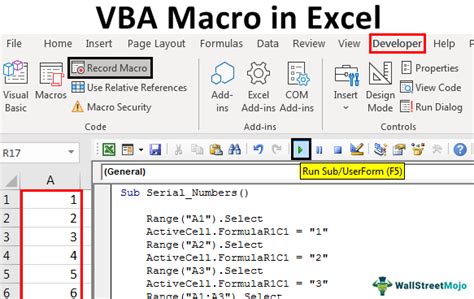
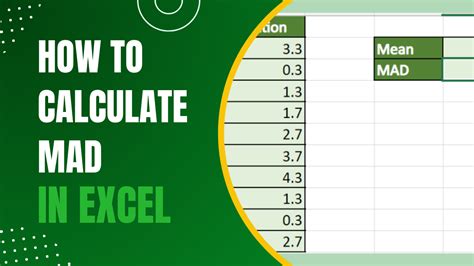
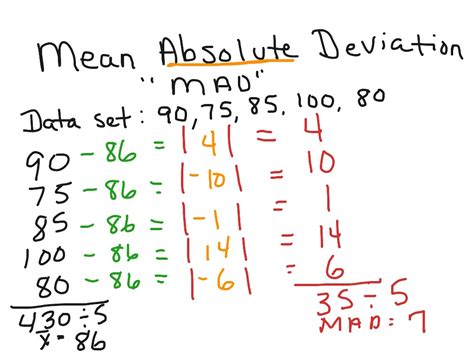
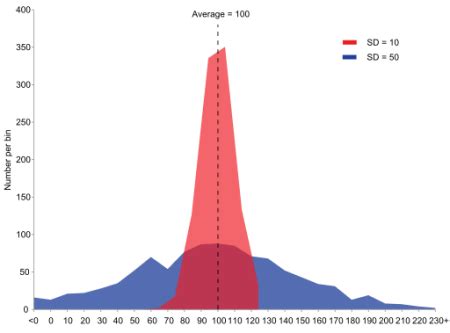
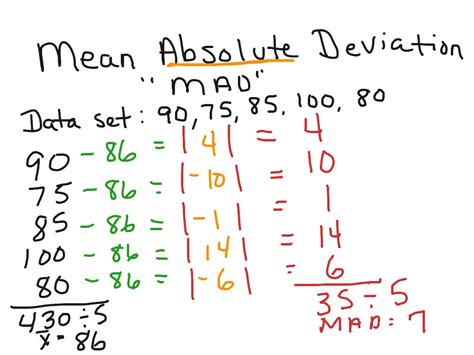
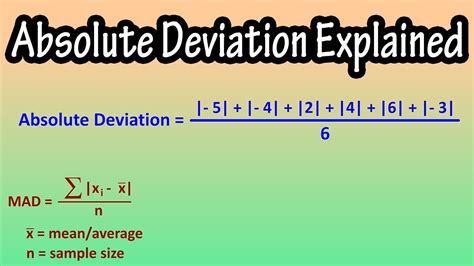
Now that you've learned the different ways to calculate median absolute deviation in Excel, it's time to put your knowledge into practice. Try out each method and see which one works best for your data. If you have any questions or need further clarification, feel free to ask in the comments section below. Happy calculating!
