Creating a pivot table with a median calculation in Excel can seem daunting, but with this step-by-step guide, you'll be able to easily analyze your data and gain valuable insights.
Data analysis is a crucial aspect of business decision-making, and Excel is an excellent tool for data manipulation and visualization. One of the most powerful features in Excel is the pivot table, which allows you to summarize and analyze large datasets. However, calculating the median in a pivot table can be a bit tricky. In this article, we'll explore how to create a pivot table with a median calculation in Excel.
Why Use Pivot Tables?
Before we dive into the tutorial, let's quickly discuss why pivot tables are so useful. Pivot tables allow you to:
- Summarize large datasets quickly and easily
- Analyze data from multiple angles
- Create custom calculations and aggregations
- Visualize data in a variety of formats, such as tables, charts, and graphs
Preparing Your Data
Before creating a pivot table, make sure your data is organized and formatted correctly. Here are some tips:
- Ensure your data is in a table format with headers in the first row
- Use consistent data types (e.g., all dates or all numbers) in each column
- Avoid using blank rows or columns
Creating a Pivot Table
To create a pivot table, follow these steps:
- Select the cell range that contains your data
- Go to the "Insert" tab in the ribbon
- Click on the "PivotTable" button
- Choose a cell range to place the pivot table
- Click "OK"
Adding Fields to the Pivot Table
Once the pivot table is created, you'll need to add fields to it. Fields are the columns from your original data that you want to include in the pivot table. To add a field:
- Drag the field from the "PivotTable Fields" pane to the "Row Labels" or "Column Labels" area
- Repeat this process for each field you want to add
Calculating the Median
Now that you have your pivot table set up, let's calculate the median. To do this, you'll need to use the "Value Field Settings" option. Here's how:
- Select the field you want to calculate the median for
- Right-click on the field and select "Value Field Settings"
- In the "Value Field Settings" dialog box, click on the "Summarize by" dropdown menu
- Select "Median"
Note: If you don't see the "Median" option, make sure you're using Excel 2013 or later.
Tips and Variations
Here are a few additional tips and variations to keep in mind:
- To calculate the median for multiple fields, repeat the process for each field
- To calculate the median for a specific range of values, use the "Filter" option in the pivot table
- To create a dynamic median calculation that updates automatically, use the "Dynamic Median" feature in Excel 2016 or later
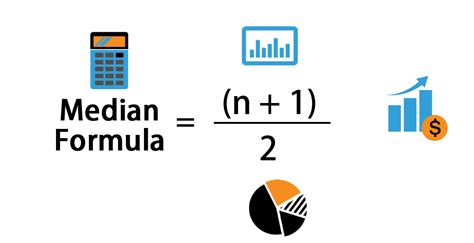
Real-World Applications
Pivot tables with median calculations have numerous real-world applications, including:
- Analyzing customer feedback data to identify median satisfaction ratings
- Examining student performance data to determine median scores
- Evaluating sales data to identify median revenue figures
Best Practices
To get the most out of your pivot table with median calculation, follow these best practices:
- Use clear and concise field names and labels
- Use consistent formatting throughout the pivot table
- Use filtering and sorting options to refine your analysis
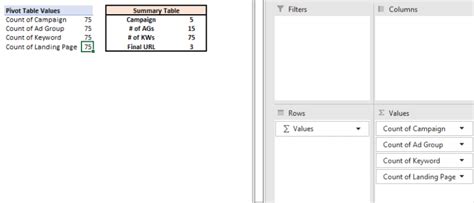
Common Errors
Here are some common errors to avoid when creating a pivot table with a median calculation:
- Forgetting to select the correct field for the median calculation
- Using an incorrect data type (e.g., using a text field for a numerical calculation)
- Not using filtering or sorting options to refine the analysis
Gallery of Pivot Table Examples
Pivot Table Examples
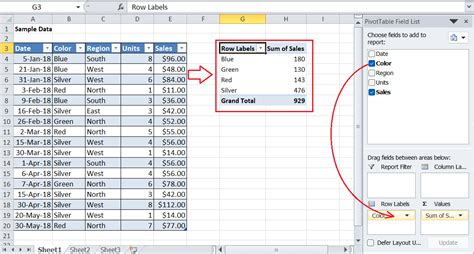
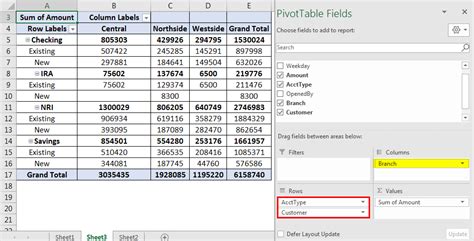
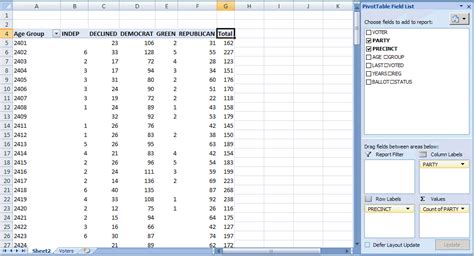
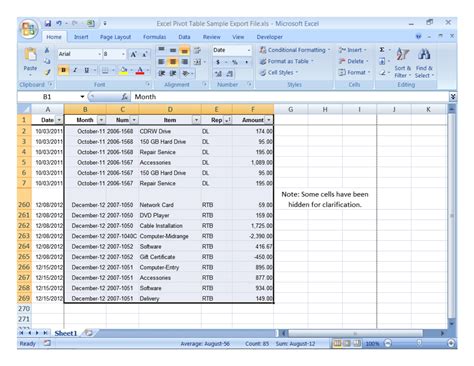
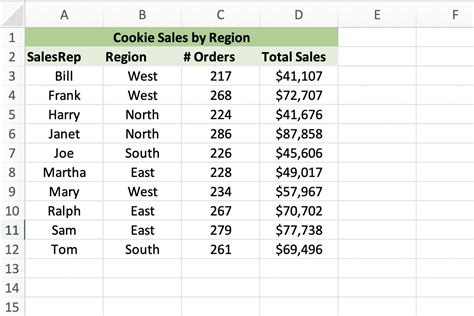
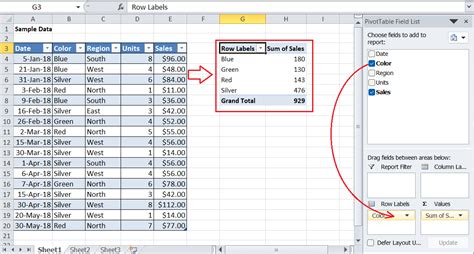
Frequently Asked Questions
- Q: What is a pivot table? A: A pivot table is a data summarization tool in Excel that allows you to analyze and visualize data from multiple angles.
- Q: How do I calculate the median in a pivot table? A: To calculate the median in a pivot table, select the field you want to calculate the median for, right-click on the field, and select "Value Field Settings." Then, click on the "Summarize by" dropdown menu and select "Median."
- Q: What are some common errors to avoid when creating a pivot table with a median calculation? A: Common errors to avoid include forgetting to select the correct field for the median calculation, using an incorrect data type, and not using filtering or sorting options to refine the analysis.
Conclusion
Creating a pivot table with a median calculation in Excel is a powerful way to analyze and visualize data. By following the steps outlined in this article, you'll be able to easily calculate the median and gain valuable insights into your data. Remember to use clear and concise field names and labels, consistent formatting, and filtering and sorting options to refine your analysis. Happy analyzing!
