Calculating median values in Excel can be a bit tricky, especially when dealing with multiple conditions. However, with the right techniques, you can easily compute median values based on specific conditions. In this article, we will explore five ways to calculate median values using IF statements in Excel.
Understanding the Importance of Median Calculations
Median calculations are essential in various fields, including statistics, economics, and finance. The median is the middle value in a dataset when the values are arranged in ascending or descending order. It's a critical measure of central tendency, especially when dealing with skewed distributions.
Method 1: Using the AVERAGEIF and LARGE Functions
You can use the AVERAGEIF function in combination with the LARGE function to calculate the median value based on a single condition.
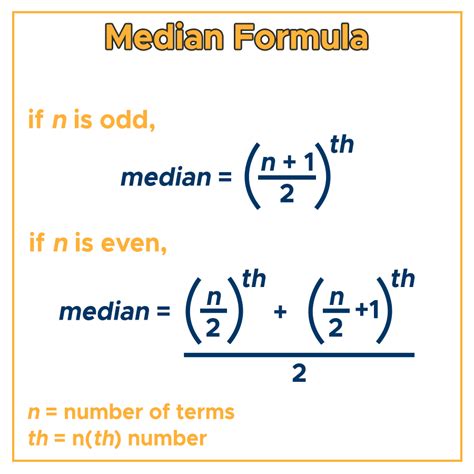
Assuming you have a dataset in cells A1:A100 and you want to calculate the median value for a specific condition in cells B1:B100, you can use the following formula:
=AVERAGEIF(B:B, "condition", A:A)
This formula calculates the average value of the cells in column A that meet the condition specified in column B. However, this formula does not directly calculate the median value.
To calculate the median, you can use the LARGE function to return the middle value. Since the LARGE function returns the nth largest value, you can use the following formula:
=LARGE(IF(B:B="condition", A:A), COUNTIF(B:B, "condition")/2)
This formula returns the middle value of the cells in column A that meet the condition specified in column B.
Method 2: Using the AVERAGEIFS Function
If you need to calculate the median value based on multiple conditions, you can use the AVERAGEIFS function.
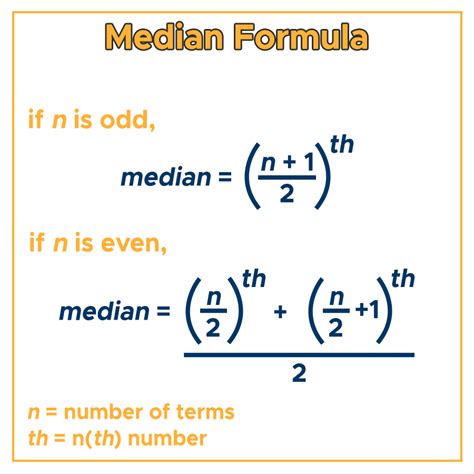
Assuming you have a dataset in cells A1:A100 and you want to calculate the median value for multiple conditions in cells B1:B100 and C1:C100, you can use the following formula:
=AVERAGEIFS(A:A, B:B, "condition1", C:C, "condition2")
This formula calculates the average value of the cells in column A that meet the conditions specified in columns B and C. Again, this formula does not directly calculate the median value.
To calculate the median, you can use the LARGE function in combination with the AVERAGEIFS function:
=LARGE(IF(B:B="condition1", IF(C:C="condition2", A:A)), COUNTIFS(B:B, "condition1", C:C, "condition2")/2)
This formula returns the middle value of the cells in column A that meet the conditions specified in columns B and C.
Method 3: Using the FILTER Function
If you're using Excel 365 or later, you can use the FILTER function to calculate the median value based on a single condition.
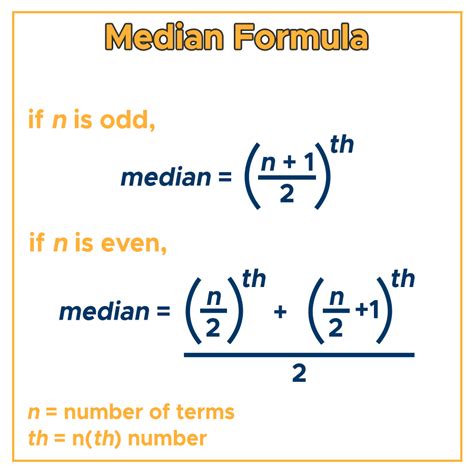
Assuming you have a dataset in cells A1:A100 and you want to calculate the median value for a specific condition in cells B1:B100, you can use the following formula:
=MEDIAN(FILTER(A:A, B:B="condition"))
This formula calculates the median value of the cells in column A that meet the condition specified in column B.
Method 4: Using the DAX Formula
If you're working with Power Pivot or Power BI, you can use the DAX formula to calculate the median value based on a single condition.
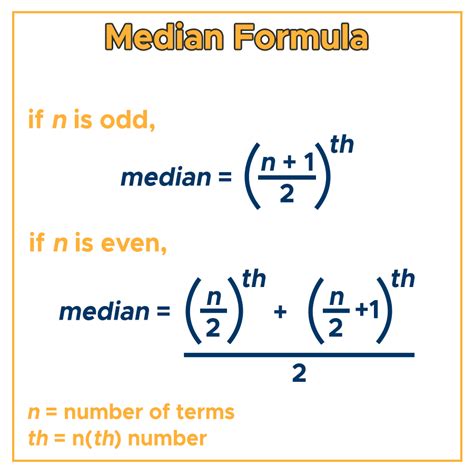
Assuming you have a dataset in a table called "Table" and you want to calculate the median value for a specific condition in a column called "Condition", you can use the following formula:
=CALCULATE(MEDIAN('Table'[Value]), 'Table'[Condition]="condition")
This formula calculates the median value of the cells in the "Value" column that meet the condition specified in the "Condition" column.
Method 5: Using VBA Macro
If you're comfortable with VBA programming, you can create a macro to calculate the median value based on a single condition.
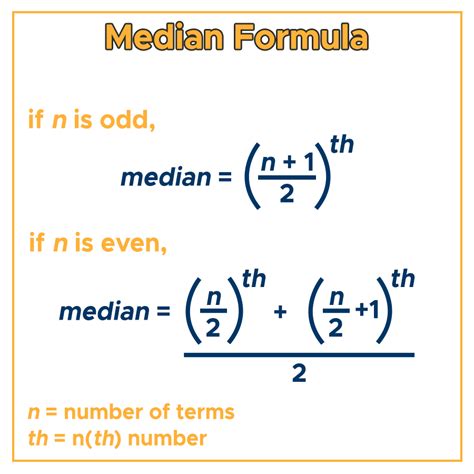
Assuming you have a dataset in cells A1:A100 and you want to calculate the median value for a specific condition in cells B1:B100, you can use the following VBA code:
Sub CalculateMedian()
Dim rng As Range
Set rng = Range("A1:A100")
Dim condition As Range
Set condition = Range("B1:B100")
Dim median As Double
median = Application.WorksheetFunction.Median(rng)
Dim filtered As Range
Set filtered = rng.Offset(0, 0).Resize(rng.Rows.Count, rng.Columns.Count).SpecialCells(xlCellTypeVisible)
If filtered.Rows.Count > 0 Then
median = Application.WorksheetFunction.Median(filtered)
End If
MsgBox "The median value is: " & median
End Sub
This macro calculates the median value of the cells in column A that meet the condition specified in column B.
Gallery of Median Calculation Examples
Median Calculation Examples
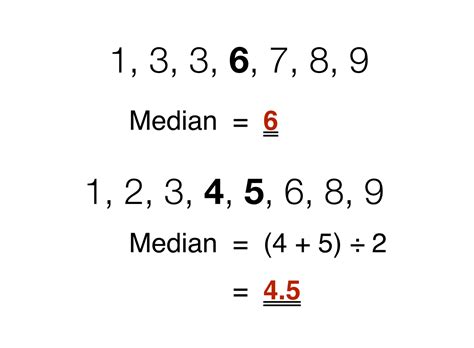
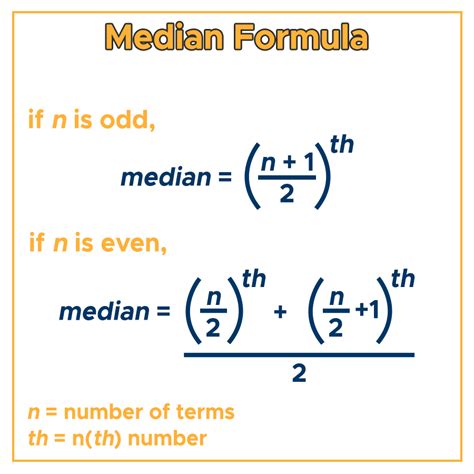
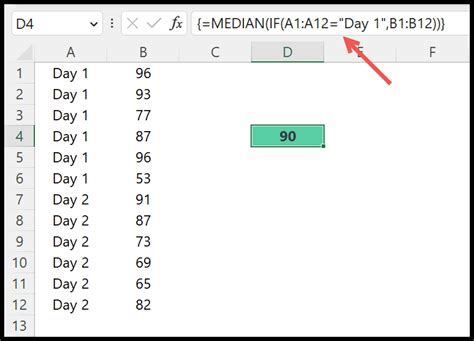
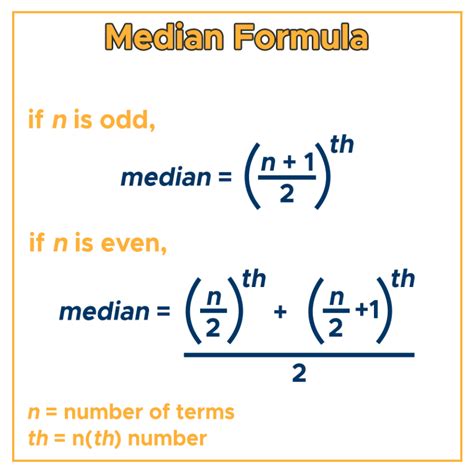
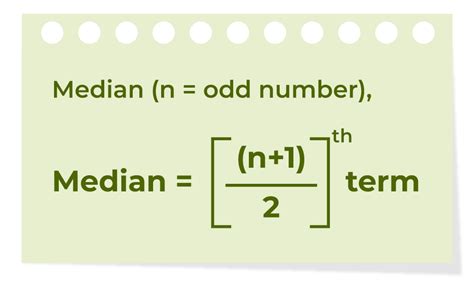
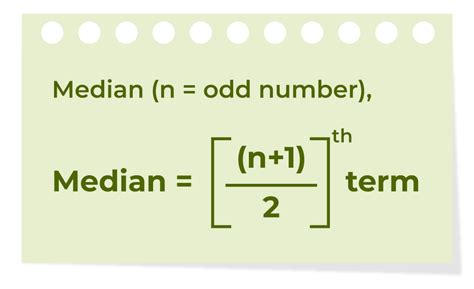
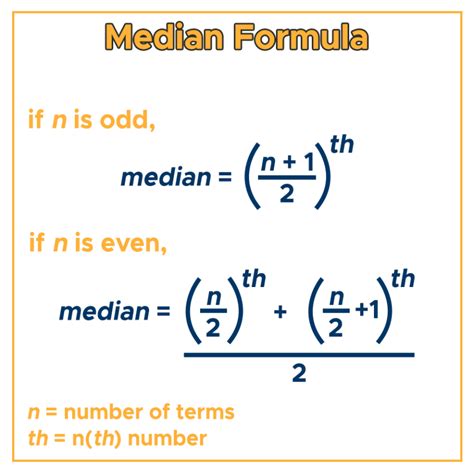
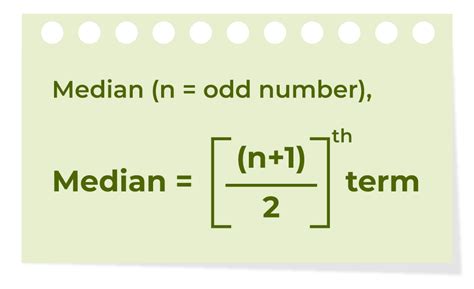
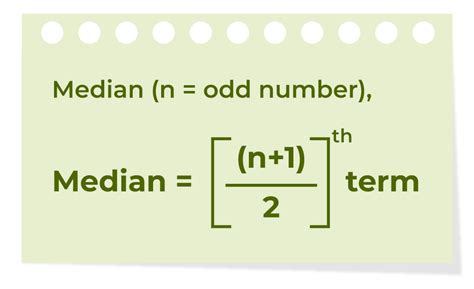
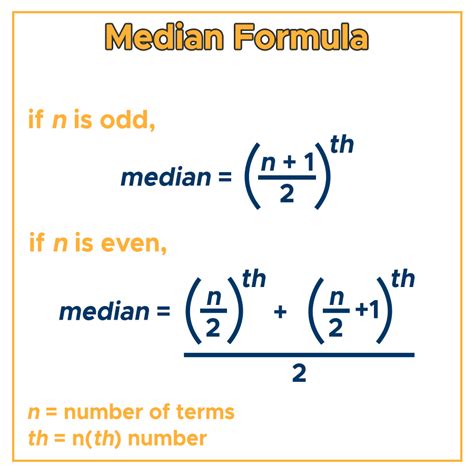
Final Thoughts
Calculating median values in Excel can be challenging, but with the right techniques, you can easily compute median values based on specific conditions. In this article, we explored five ways to calculate median values using IF statements in Excel. Whether you're using the AVERAGEIF function, AVERAGEIFS function, FILTER function, DAX formula, or VBA macro, you can easily calculate median values in Excel.
