Intro
Boost your note-taking efficiency with a Memo Template on Google Docs! This article provides a step-by-step guide on creating a customizable memo template, perfect for jotting down meeting notes, to-do lists, and reminders. Discover how to streamline your workflow with Google Docs templates, collaboration tools, and organization features.
Effective note-taking is a crucial skill in today's fast-paced world, where information is constantly being shared and decisions need to be made quickly. One of the most popular tools for note-taking is Google Docs, a free online word processor that allows users to create and edit documents collaboratively. In this article, we will discuss the benefits of using a memo template in Google Docs for easy note-taking and provide a comprehensive guide on how to create and use one.
Benefits of Using a Memo Template in Google Docs

Using a memo template in Google Docs can greatly improve your note-taking experience. Here are some of the benefits:
- Streamlined note-taking process: A memo template provides a structured format for taking notes, which can help you stay organized and focused.
- Time-saving: With a pre-designed template, you don't have to spend time creating a new document from scratch every time you need to take notes.
- Collaboration: Google Docs allows real-time collaboration, making it easy to share notes with others and work together on projects.
- Accessibility: Google Docs is a cloud-based tool, which means you can access your notes from anywhere, at any time, as long as you have an internet connection.
How to Create a Memo Template in Google Docs
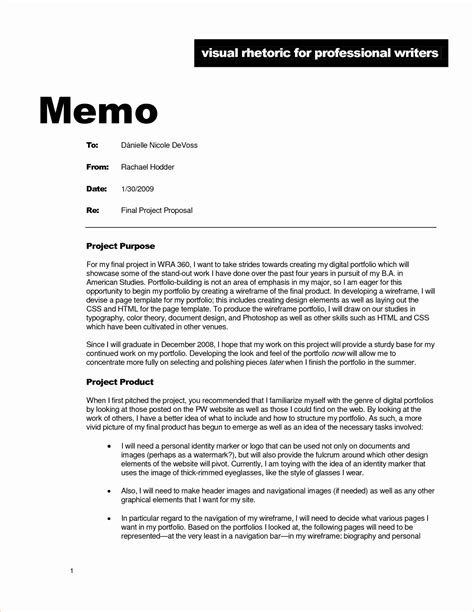
Creating a memo template in Google Docs is a straightforward process. Here's a step-by-step guide:
- Open Google Docs: Go to docs.google.com and sign in with your Google account.
- Create a new document: Click on the "Blank" template to create a new document.
- Set up the template: Create a basic structure for your memo template, including the following elements:
- Date
- To
- From
- Subject
- Body
- Add tables and formatting: Use tables and formatting to make your template more organized and visually appealing.
- Save the template: Once you've set up your template, save it as a Google Doc.
How to Use a Memo Template in Google Docs
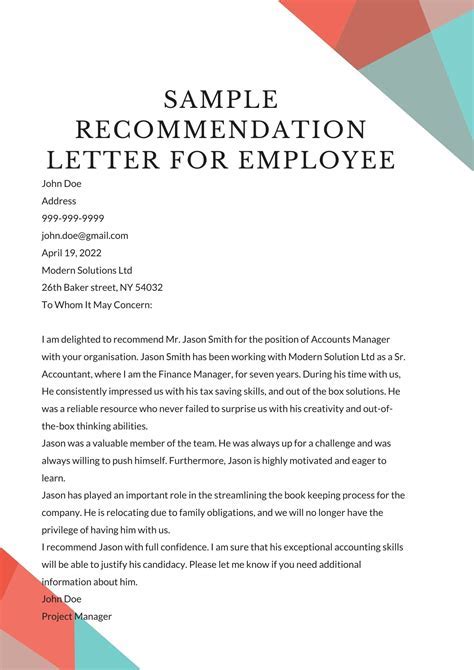
Using a memo template in Google Docs is easy. Here's how:
- Open the template: Go to your Google Docs account and open the memo template you created.
- Fill in the information: Fill in the relevant information, such as the date, to, from, subject, and body.
- Take notes: Use the template to take notes during meetings, lectures, or other events.
- Share the notes: Share the notes with others by clicking on the "Share" button and entering their email addresses.
Best Practices for Using a Memo Template in Google Docs
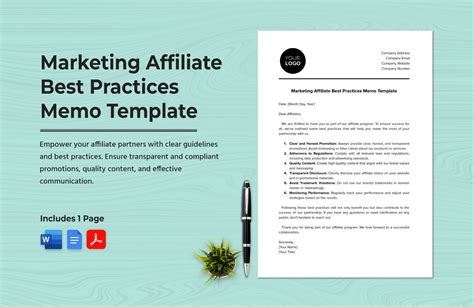
Here are some best practices for using a memo template in Google Docs:
- Use a consistent format: Use a consistent format for your memo template to make it easy to scan and understand.
- Keep it simple: Keep your memo template simple and concise, avoiding unnecessary tables or formatting.
- Use clear headings: Use clear headings to separate different sections of your memo template.
- Proofread: Proofread your notes carefully to ensure accuracy and clarity.
Gallery of Memo Templates in Google Docs
Memo Template Google Docs Image Gallery
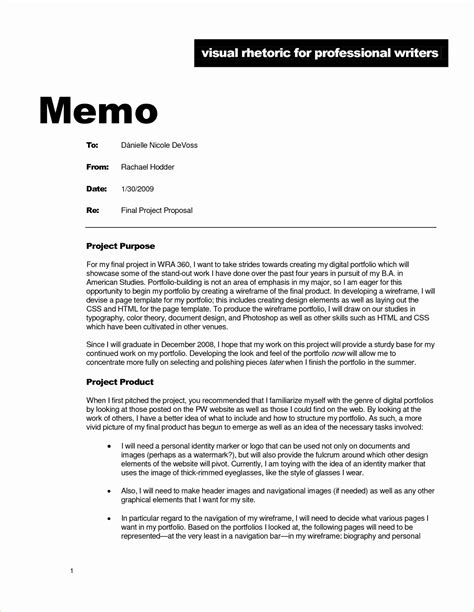


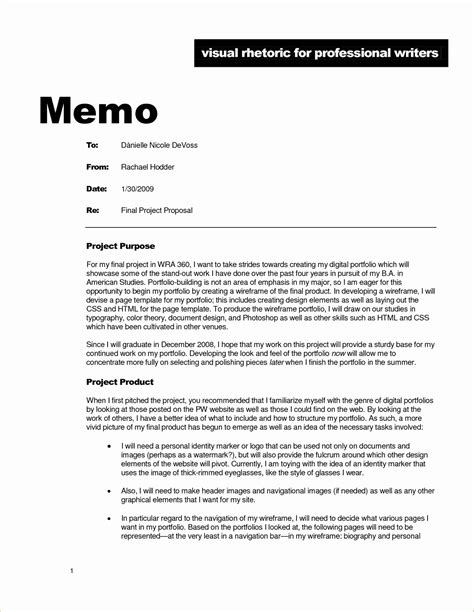
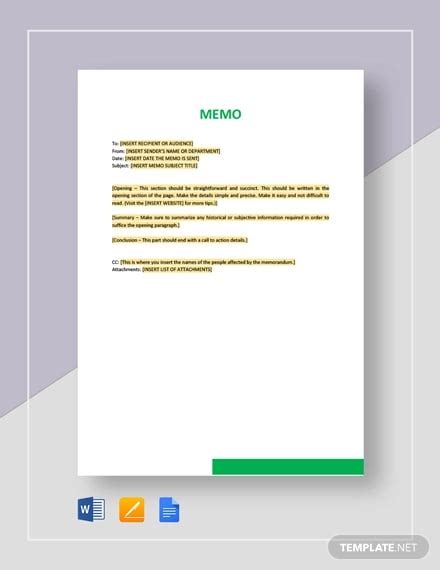
By following these best practices and using a memo template in Google Docs, you can take your note-taking skills to the next level and become more productive and efficient in your work or studies.
We hope this article has been helpful in providing you with a comprehensive guide on how to create and use a memo template in Google Docs for easy note-taking. If you have any questions or comments, please feel free to share them below.
