Merging multiple CSV files into a single Excel spreadsheet can be a daunting task, especially for those who are not familiar with Excel or data manipulation. However, with the right tools and techniques, this process can be simplified, saving you time and effort. In this article, we will explore the importance of merging CSV files in Excel and provide a step-by-step guide on how to do it efficiently.
Merging CSV files in Excel is crucial for various reasons. Firstly, it enables you to combine data from different sources into a single spreadsheet, making it easier to analyze and visualize. Secondly, it helps to eliminate data redundancy and inconsistencies, ensuring that your data is accurate and reliable. Lastly, merging CSV files in Excel allows you to perform advanced data analysis and reporting, which can inform business decisions and drive growth.
Benefits of Merging CSV Files in Excel
Merging CSV files in Excel offers numerous benefits, including:
- Improved data analysis and visualization
- Enhanced data accuracy and reliability
- Increased efficiency and productivity
- Better decision-making and reporting
Step 1: Prepare Your CSV Files
Before merging your CSV files in Excel, it is essential to prepare them by following these steps:
- Ensure that all CSV files are in the same format and structure
- Check for any errors or inconsistencies in the data
- Remove any unnecessary columns or rows
- Save each CSV file in a separate location
Step 2: Open Excel and Create a New Spreadsheet
To merge your CSV files in Excel, follow these steps:
- Open Excel and create a new spreadsheet
- Click on the "Data" tab in the ribbon
- Click on "From Text/CSV" in the "Get & Transform Data" group
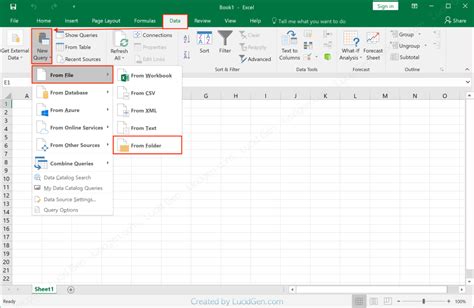
Step 3: Import Your CSV Files
To import your CSV files into Excel, follow these steps:
- Navigate to the location of your first CSV file
- Select the file and click "Open"
- Excel will automatically import the data into a new table
- Repeat this process for each CSV file you want to merge
Step 4: Merge Your CSV Files
To merge your CSV files in Excel, follow these steps:
- Select the first table that you imported
- Go to the "Data" tab in the ribbon
- Click on "Merge & Append" in the "Get & Transform Data" group
- Select the next table that you want to merge
- Repeat this process for each table you want to merge

Step 5: Transform and Clean Your Data
After merging your CSV files in Excel, it is essential to transform and clean your data by following these steps:
- Remove any duplicates or unnecessary data
- Format your data to ensure consistency
- Perform any necessary calculations or data manipulation
Step 6: Analyze and Visualize Your Data
Once you have transformed and cleaned your data, you can analyze and visualize it using various Excel tools and techniques, such as:
- Creating charts and graphs
- Using pivot tables and reports
- Performing statistical analysis

Common Issues and Solutions
When merging CSV files in Excel, you may encounter some common issues, such as:
- Data formatting errors
- Missing or duplicate data
- Inconsistent data structures
To solve these issues, you can try the following solutions:
- Use the "Text to Columns" feature to format your data
- Use the "Remove Duplicates" feature to eliminate duplicate data
- Use the "Power Query" feature to transform and clean your data
Gallery of Merging CSV Files in Excel
Merging CSV Files in Excel Image Gallery
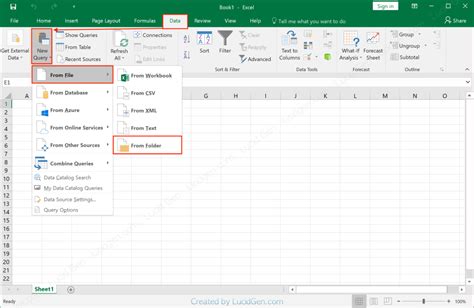
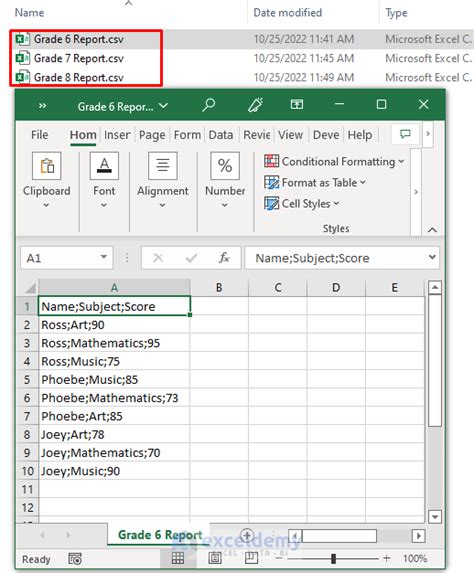
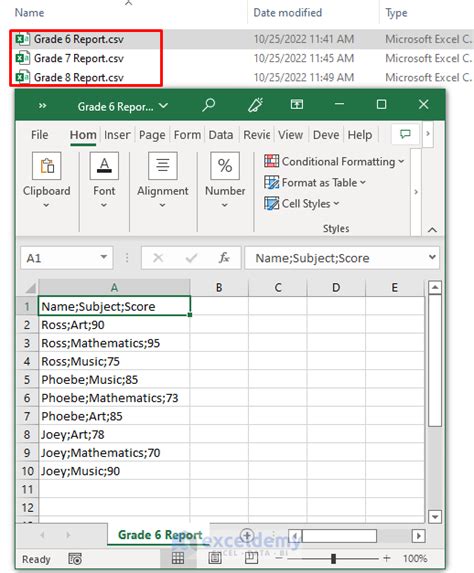
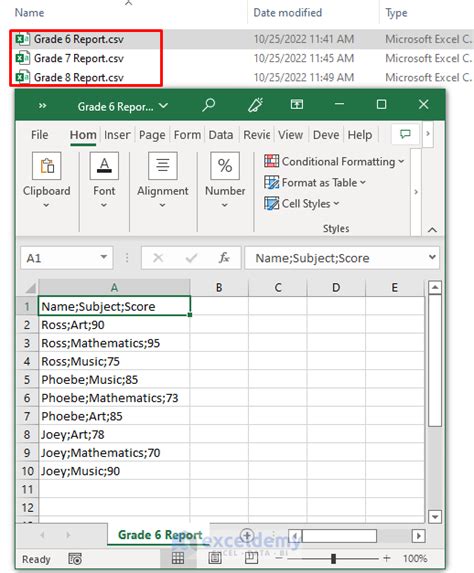
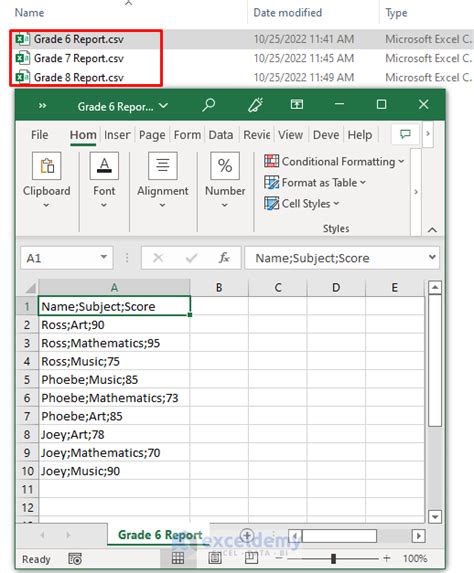
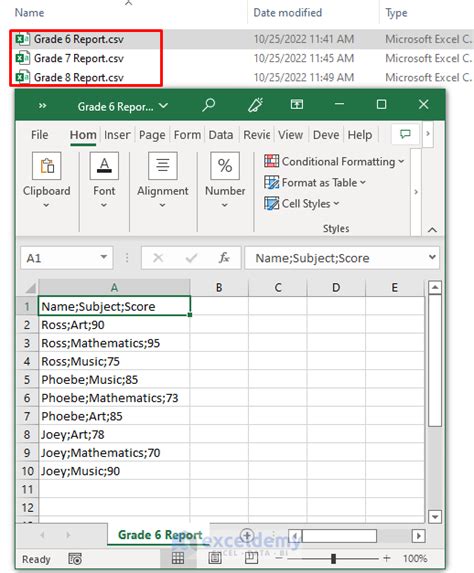
Conclusion
Merging CSV files in Excel is a powerful technique that can help you to combine data from different sources into a single spreadsheet, making it easier to analyze and visualize. By following the steps outlined in this article, you can merge your CSV files in Excel efficiently and effectively. Remember to prepare your CSV files, import them into Excel, merge them using the "Merge & Append" feature, transform and clean your data, and analyze and visualize your data using various Excel tools and techniques.
