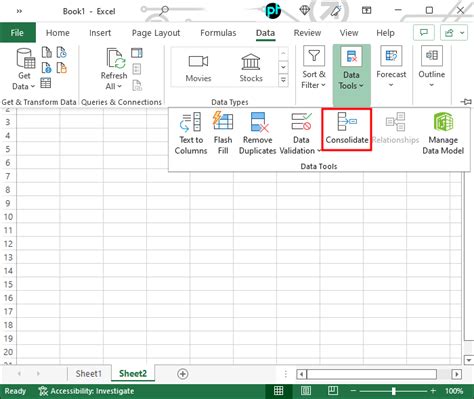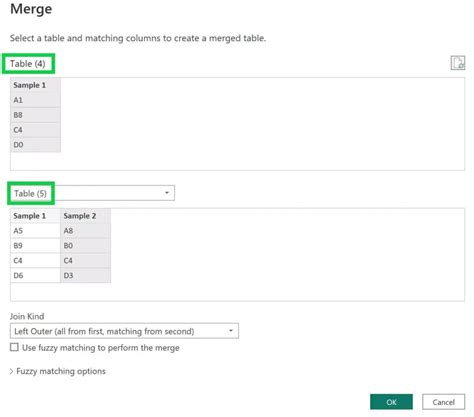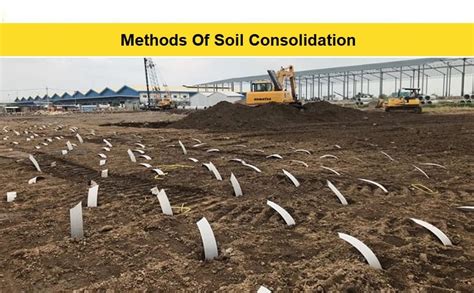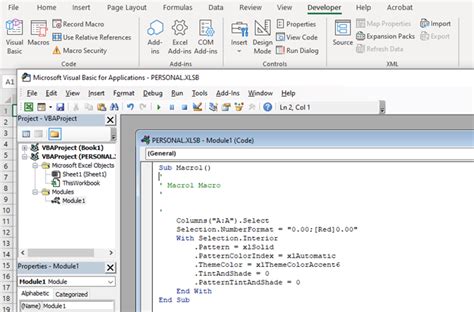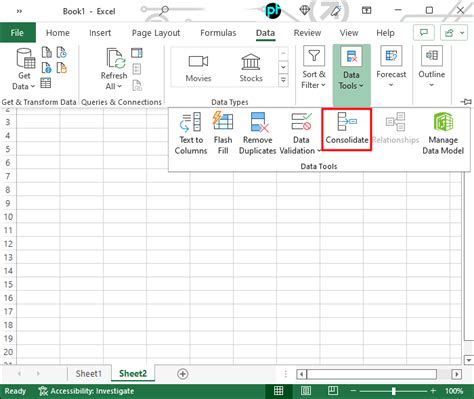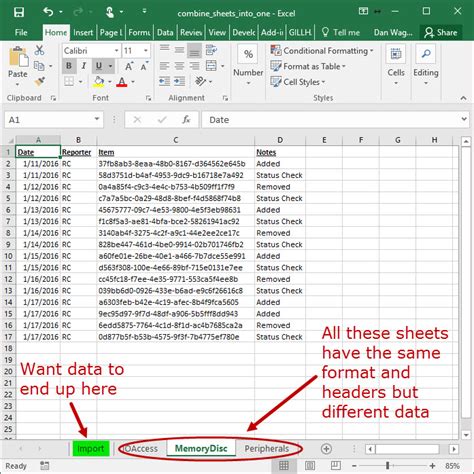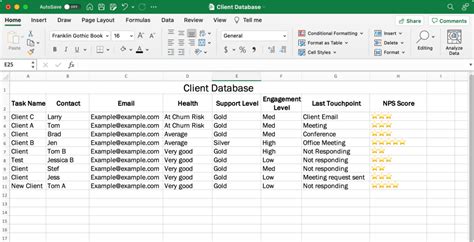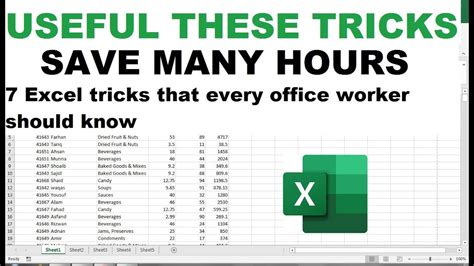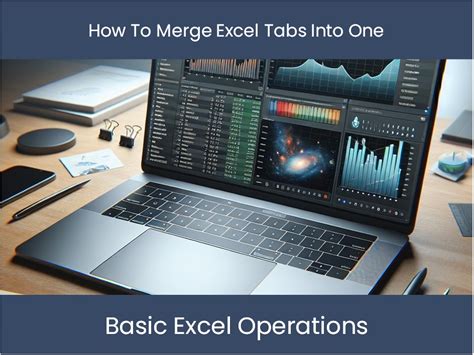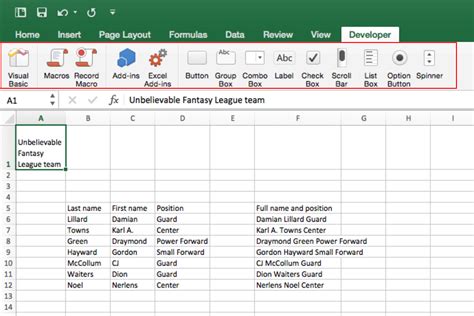Merging multiple Excel tabs into one spreadsheet can be a daunting task, especially when dealing with large datasets. However, with the right techniques and tools, this process can be simplified, saving you time and effort.
In today's fast-paced business environment, data management is crucial for informed decision-making. Excel is a popular choice for data analysis, but working with multiple tabs can be cumbersome. Fortunately, there are several methods to merge Excel tabs into a single spreadsheet, which we will explore in this article.
Why Merge Excel Tabs?
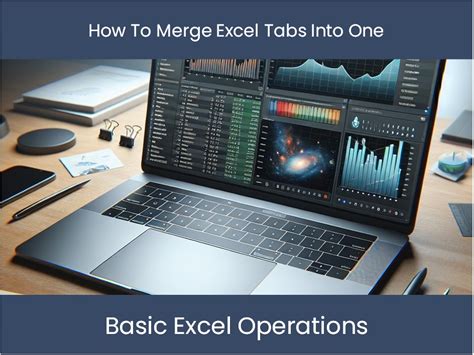
Merging Excel tabs offers several benefits, including:
- Simplified data management: Consolidating data from multiple tabs into one spreadsheet makes it easier to manage and analyze.
- Improved data integrity: By combining data into a single spreadsheet, you reduce the risk of errors and inconsistencies.
- Enhanced collaboration: A single spreadsheet facilitates collaboration among team members, ensuring everyone is working with the same data.
- Increased efficiency: Merging Excel tabs saves time and effort, allowing you to focus on data analysis and decision-making.
Methods to Merge Excel Tabs
There are several methods to merge Excel tabs, ranging from manual to automated techniques.
Manual Method
The manual method involves copying and pasting data from each tab into a new spreadsheet. This approach is time-consuming and prone to errors, especially when dealing with large datasets.
- Open the Excel workbook containing the tabs you want to merge.
- Create a new spreadsheet or open an existing one where you want to merge the data.
- Select the data range in the first tab and copy it (Ctrl+C or right-click and select Copy).
- Switch to the new spreadsheet and select the cell where you want to paste the data.
- Right-click and select Paste (or press Ctrl+V).
- Repeat steps 3-5 for each tab, ensuring you paste the data in the correct location.
Power Query Method
Power Query is a powerful tool in Excel that allows you to merge tabs quickly and efficiently.
- Open the Excel workbook containing the tabs you want to merge.
- Go to the Data tab in the ribbon and click on New Query.
- Select From Other Sources and then select From Microsoft Query.
- In the Query Editor, select the tabs you want to merge and click Load.
- Power Query will automatically merge the data from the selected tabs into a new spreadsheet.
Consolidate Method
The Consolidate method allows you to merge data from multiple tabs based on a common column or value.
- Open the Excel workbook containing the tabs you want to merge.
- Create a new spreadsheet or open an existing one where you want to merge the data.
- Go to the Data tab in the ribbon and click on Consolidate.
- Select the range of cells you want to consolidate and click OK.
- Excel will automatically merge the data from the selected tabs into a new spreadsheet.
VBA Macro Method
VBA (Visual Basic for Applications) macros can be used to automate the process of merging Excel tabs.
- Open the Excel workbook containing the tabs you want to merge.
- Press Alt+F11 to open the VBA Editor.
- Create a new module and paste the following code:
Sub MergeTabs()
Dim ws As Worksheet
Dim newWs As Worksheet
Set newWs = ThisWorkbook.Worksheets.Add
For Each ws In ThisWorkbook.Worksheets
If ws.Name <> newWs.Name Then
ws.Cells.Copy Destination:=newWs.Cells
End If
Next ws
End Sub
- Run the macro by clicking F5 or by going to Developer > Macros and selecting the macro.
Best Practices for Merging Excel Tabs
When merging Excel tabs, follow these best practices to ensure a smooth and efficient process:
- Ensure data consistency: Verify that the data in each tab is consistent in terms of formatting, data types, and column headers.
- Use a common column or value: Use a common column or value to merge the data from multiple tabs.
- Avoid duplicate data: Remove duplicate data from the merged spreadsheet to prevent errors and inconsistencies.
- Validate data: Validate the data after merging to ensure accuracy and completeness.
Conclusion
Merging Excel tabs into one spreadsheet can be a challenging task, but with the right techniques and tools, it can be simplified. By following the methods and best practices outlined in this article, you can efficiently merge your Excel tabs and streamline your data management process.
Before we conclude, let's summarize the key takeaways:
- Merging Excel tabs offers several benefits, including simplified data management, improved data integrity, enhanced collaboration, and increased efficiency.
- There are several methods to merge Excel tabs, including manual, Power Query, Consolidate, and VBA macro methods.
- Best practices for merging Excel tabs include ensuring data consistency, using a common column or value, avoiding duplicate data, and validating data.
We hope this article has been informative and helpful in your Excel journey.
Gallery of Merging Excel Tabs Images
Merging Excel Tabs Image Gallery