Merging multiple columns in Excel can be a daunting task, especially when working with large datasets. However, with the right techniques, you can easily combine columns to create a single column with the desired data. In this article, we will explore five ways to merge multiple columns in Excel, including using formulas, pivot tables, and more.
Why Merge Columns in Excel?
Merging columns in Excel is useful when you need to combine data from multiple columns into a single column. This can be helpful when working with datasets that have multiple columns with similar data, such as names, addresses, or phone numbers. By merging these columns, you can create a single column with all the relevant data, making it easier to analyze and manipulate.
Method 1: Using the Ampersand (&) Operator
The ampersand (&) operator is a simple way to merge multiple columns in Excel. This method involves using the ampersand symbol to concatenate the values from multiple columns.
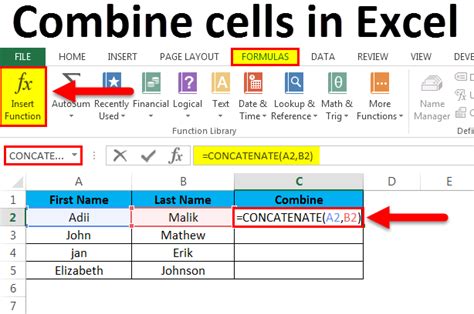
For example, suppose you have two columns, A and B, with the following data:
| Column A | Column B |
|---|---|
| John | Doe |
| Jane | Smith |
To merge these columns using the ampersand operator, follow these steps:
- Select the cell where you want to display the merged data.
- Type the formula:
=A2&B2 - Press Enter to apply the formula.
The result will be a single column with the merged data:
| Merged Column |
|---|
| John Doe |
| Jane Smith |
Method 2: Using the CONCATENATE Function
The CONCATENATE function is another way to merge multiple columns in Excel. This function allows you to combine text strings from multiple columns into a single column.
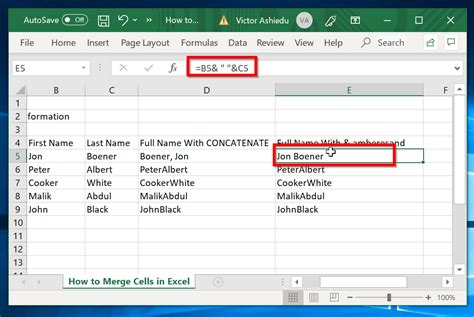
For example, suppose you have two columns, A and B, with the following data:
| Column A | Column B |
|---|---|
| John | Doe |
| Jane | Smith |
To merge these columns using the CONCATENATE function, follow these steps:
- Select the cell where you want to display the merged data.
- Type the formula:
=CONCATENATE(A2,B2) - Press Enter to apply the formula.
The result will be a single column with the merged data:
| Merged Column |
|---|
| John Doe |
| Jane Smith |
Method 3: Using the TEXTJOIN Function
The TEXTJOIN function is a newer function in Excel that allows you to merge multiple columns with a delimiter. This function is useful when you need to combine text strings from multiple columns with a specific separator.
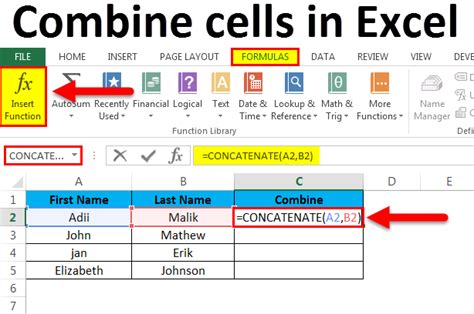
For example, suppose you have two columns, A and B, with the following data:
| Column A | Column B |
|---|---|
| John | Doe |
| Jane | Smith |
To merge these columns using the TEXTJOIN function, follow these steps:
- Select the cell where you want to display the merged data.
- Type the formula:
=TEXTJOIN(" ",TRUE,A2,B2) - Press Enter to apply the formula.
The result will be a single column with the merged data:
| Merged Column |
|---|
| John Doe |
| Jane Smith |
Method 4: Using Power Query
Power Query is a powerful tool in Excel that allows you to merge multiple columns using a query. This method is useful when working with large datasets and you need to perform complex data manipulation.
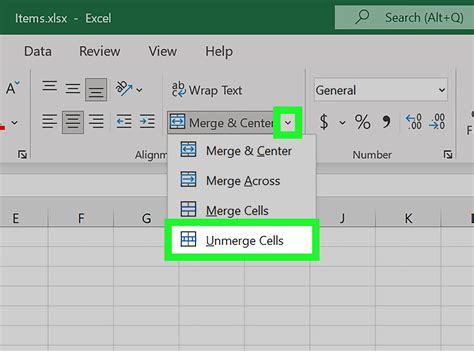
For example, suppose you have two columns, A and B, with the following data:
| Column A | Column B |
|---|---|
| John | Doe |
| Jane | Smith |
To merge these columns using Power Query, follow these steps:
- Go to the Data tab in the ribbon.
- Click on "From Table/Range" and select the table with the data.
- Click on "Merge Columns" in the Query Editor.
- Select the columns you want to merge and the delimiter.
- Click "OK" to apply the changes.
The result will be a single column with the merged data:
| Merged Column |
|---|
| John Doe |
| Jane Smith |
Method 5: Using VBA Macro
Finally, you can also merge multiple columns in Excel using a VBA macro. This method is useful when you need to automate the process of merging columns.
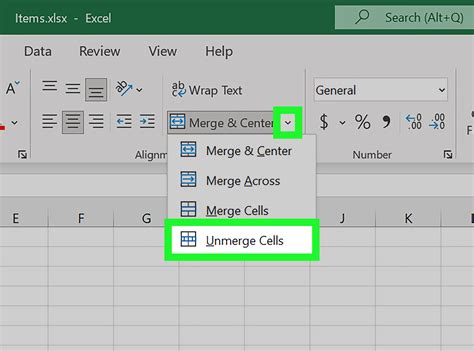
For example, suppose you have two columns, A and B, with the following data:
| Column A | Column B |
|---|---|
| John | Doe |
| Jane | Smith |
To merge these columns using a VBA macro, follow these steps:
- Go to the Developer tab in the ribbon.
- Click on "Visual Basic" to open the VBA Editor.
- Create a new module and paste the following code:
Sub MergeColumns()
Dim i As Long
For i = 1 To 10
Cells(i, 3).Value = Cells(i, 1).Value & " " & Cells(i, 2).Value
Next i
End Sub
- Click "Run" to apply the macro.
The result will be a single column with the merged data:
| Merged Column |
|---|
| John Doe |
| Jane Smith |
Gallery of Merging Columns in Excel
Merging Columns in Excel Image Gallery
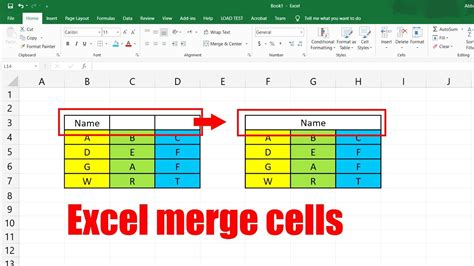
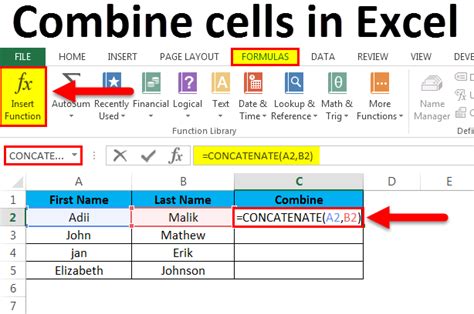
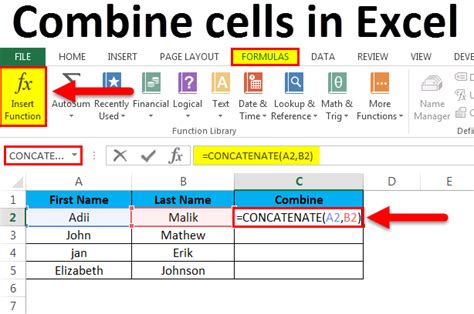
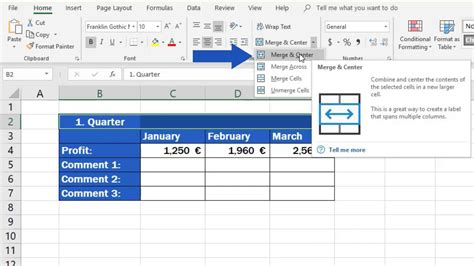
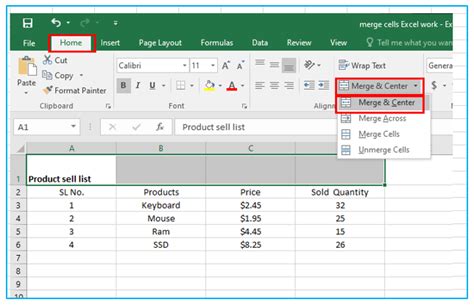
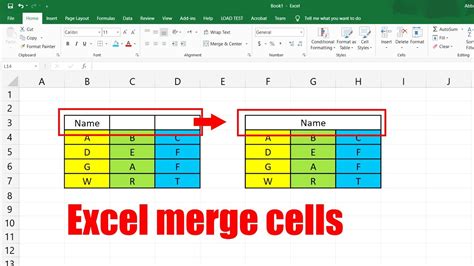
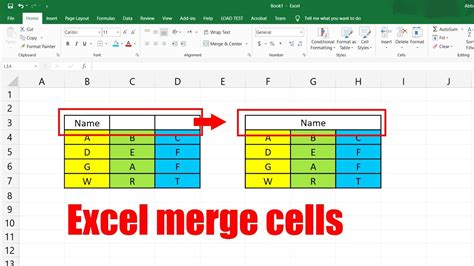
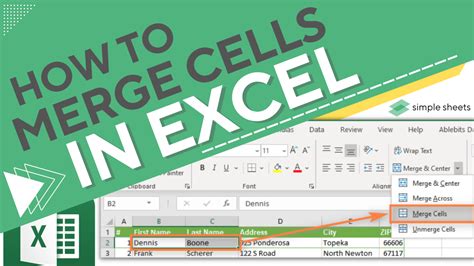
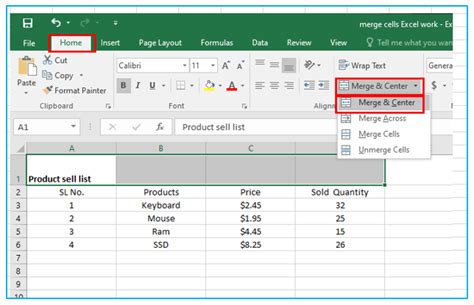
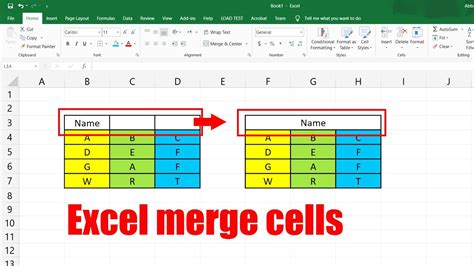
Final Thoughts
Merging multiple columns in Excel can be a simple or complex task, depending on the method you choose. By using the ampersand operator, CONCATENATE function, TEXTJOIN function, Power Query, or VBA macro, you can easily combine columns to create a single column with the desired data. Whether you are working with small or large datasets, these methods can help you to manipulate and analyze your data more efficiently.
