Merging multiple sheets into one can be a daunting task, especially when dealing with large datasets. However, with the help of VBA (Visual Basic for Applications), this process can be automated and made much easier. In this article, we will explore the steps to merge multiple sheets into one using VBA.
Why Merge Multiple Sheets?
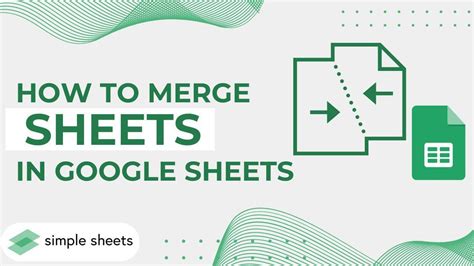
There are several reasons why you might need to merge multiple sheets into one. Some common reasons include:
- Consolidating data from multiple sources
- Creating a single dataset for analysis or reporting
- Simplifying data management and maintenance
- Improving data visibility and accessibility
Preparing Your Sheets for Merging
Before you start merging your sheets, it's essential to prepare them for the process. Here are a few things to keep in mind:
- Ensure that all sheets have the same structure and formatting
- Check that all sheets have the same header row
- Remove any unnecessary columns or rows from each sheet
- Save all sheets in the same workbook
Step 1: Open the VBA Editor
To start merging your sheets, you'll need to open the VBA Editor. To do this:
- Press Alt + F11 or navigate to Developer > Visual Basic in the ribbon
- In the VBA Editor, click Insert > Module to create a new module
Step 2: Write the Merge Code
In the new module, paste the following code:
Sub MergeSheets()
Dim ws As Worksheet
Dim tgtWs As Worksheet
Dim lastRow As Long
Dim lastCol As Long
' Set the target worksheet
Set tgtWs = ThisWorkbook.Worksheets("TargetSheet")
' Loop through all worksheets
For Each ws In ThisWorkbook.Worksheets
If ws.Name <> tgtWs.Name Then
' Find the last row and column
lastRow = ws.Cells(ws.Rows.Count, 1).End(xlUp).Row
lastCol = ws.Cells(1, ws.Columns.Count).End(xlToLeft).Column
' Copy the data
ws.Range(ws.Cells(1, 1), ws.Cells(lastRow, lastCol)).Copy
' Paste the data into the target worksheet
tgtWs.Cells(tgtWs.Rows.Count, 1).End(xlUp).Offset(1, 0).PasteSpecial xlPasteValues
End If
Next ws
' Clean up
Application.CutCopyMode = False
End Sub
This code will merge all sheets in the workbook into a single sheet called "TargetSheet". You can modify the code to suit your specific needs.
How the Code Works
The code works by looping through all worksheets in the workbook, except for the target worksheet. For each worksheet, it finds the last row and column with data, copies the data, and then pastes it into the target worksheet.
Step 3: Run the Code
To run the code, simply click Run > Run Sub/UserForm or press F5. The code will execute, and your sheets will be merged into a single sheet.
Tips and Variations
Here are a few tips and variations to keep in mind:
- You can modify the code to merge specific sheets or ranges
- You can use the
Rangeobject to specify a specific range to merge - You can use the
Unionmethod to merge multiple ranges - You can use the
PasteSpecialmethod to paste the data in a specific format
Common Errors and Solutions
Here are a few common errors and solutions:
- Error: "Object required" - Solution: Check that the
tgtWsvariable is set correctly - Error: "Method 'Range' of object '_Worksheet' failed" - Solution: Check that the range is specified correctly
- Error: "Method 'PasteSpecial' of object '_Worksheet' failed" - Solution: Check that the paste special format is specified correctly
Gallery of Merging Sheets
Merging Sheets Image Gallery
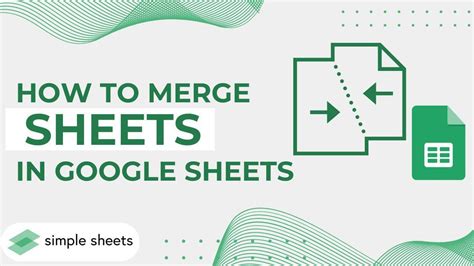
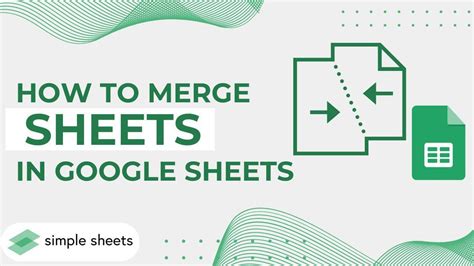
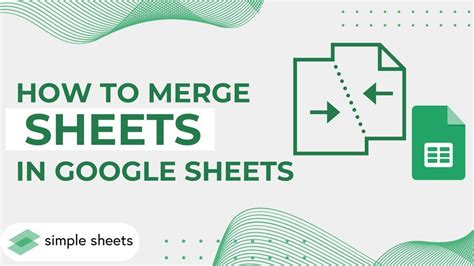
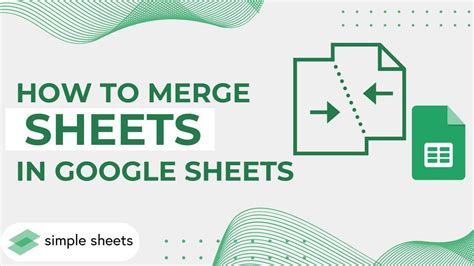
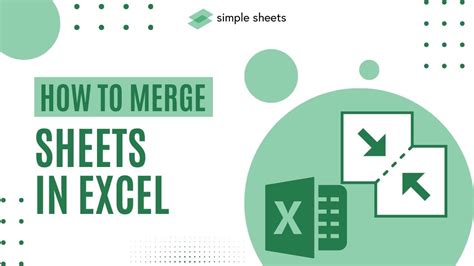
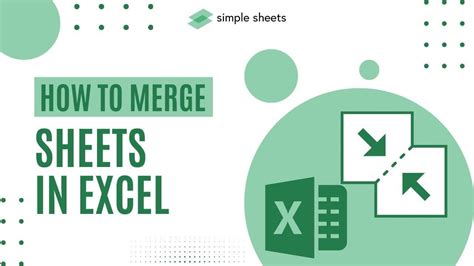
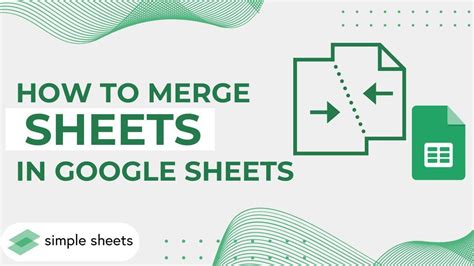
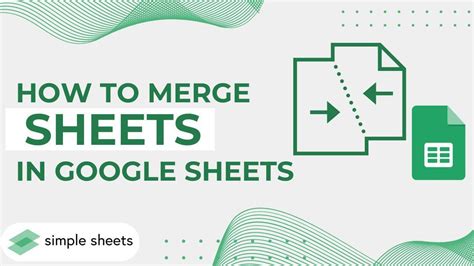
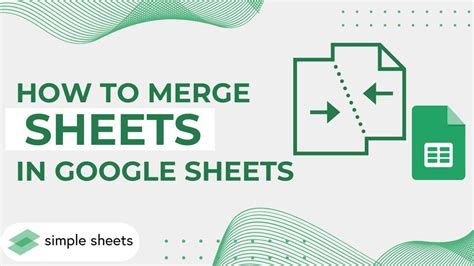
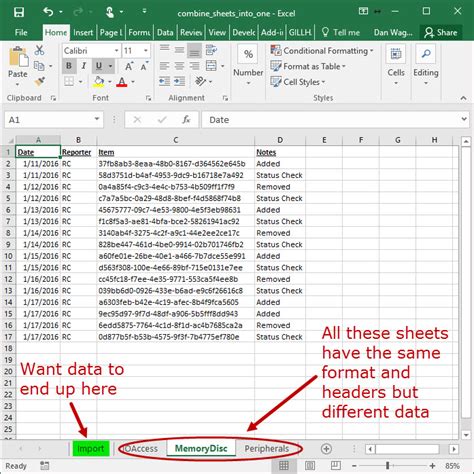
Conclusion
Merging multiple sheets into one can be a challenging task, but with the help of VBA, it can be automated and made much easier. By following the steps outlined in this article, you can create a powerful script that will merge your sheets with ease. Whether you're consolidating data or creating a single dataset for analysis, merging sheets is a valuable skill to have.
