Intro
Discover how to merge rows in Excel with duplicates using 5 efficient methods. Master techniques for combining data, removing duplicates, and handling errors. Learn about Power Query, VLOOKUP, INDEX-MATCH, and more. Simplify your data management and improve data analysis with these expert-approved Excel tips and tricks.
In today's data-driven world, managing and analyzing large datasets is a crucial task for many professionals. One common challenge when working with datasets is dealing with duplicate rows. Fortunately, Excel provides several ways to merge rows with duplicates, making it easier to work with your data. In this article, we will explore five ways to merge rows in Excel with duplicates.
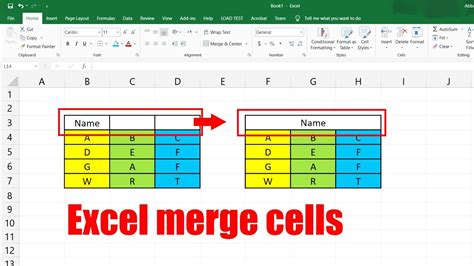
What are Duplicate Rows?
Duplicate rows are identical rows that appear multiple times in a dataset. These duplicates can occur due to various reasons such as data entry errors, data import issues, or deliberate duplication. Duplicate rows can lead to incorrect analysis, inaccurate reporting, and wasted time.
Why Merge Rows in Excel?
Merging rows in Excel is essential when working with datasets that contain duplicate rows. By merging these rows, you can:
- Remove duplicates and reduce data redundancy
- Improve data accuracy and consistency
- Enhance data analysis and reporting
- Save time and increase productivity
Method 1: Using the Remove Duplicates Feature
Excel provides a built-in feature to remove duplicates from a dataset. To use this feature, follow these steps:
- Select the range of cells that contains the data.
- Go to the "Data" tab in the ribbon.
- Click on the "Remove Duplicates" button in the "Data Tools" group.
- In the "Remove Duplicates" dialog box, select the columns that you want to check for duplicates.
- Click "OK" to remove the duplicates.
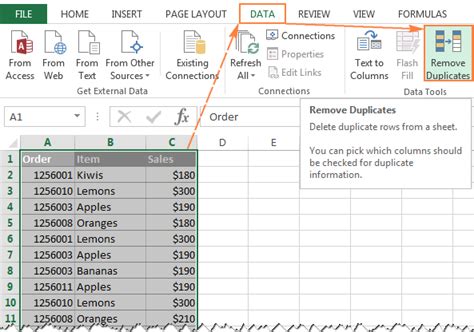
Method 2: Using the Consolidate Feature
The Consolidate feature in Excel allows you to merge rows based on a common value. To use this feature, follow these steps:
- Select the range of cells that contains the data.
- Go to the "Data" tab in the ribbon.
- Click on the "Consolidate" button in the "Data Tools" group.
- In the "Consolidate" dialog box, select the column that contains the common value.
- Choose the function that you want to use to merge the rows (e.g., SUM, AVERAGE, COUNT).
- Click "OK" to merge the rows.
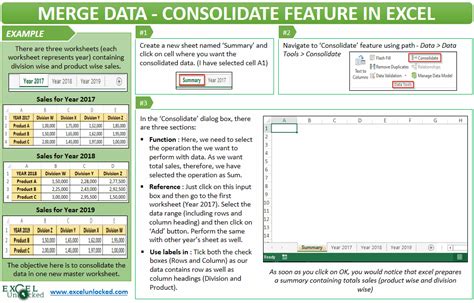
Method 3: Using the VLOOKUP Function
The VLOOKUP function in Excel allows you to merge rows based on a common value. To use this function, follow these steps:
- Select the cell where you want to display the merged data.
- Type "=VLOOKUP(" and select the common value.
- Select the range of cells that contains the data.
- Specify the column index that you want to return.
- Type ")” to close the function.
- Press Enter to display the merged data.
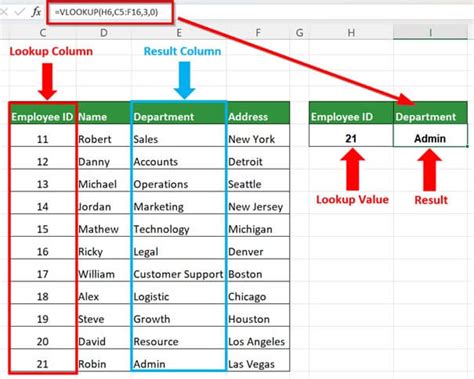
Method 4: Using the INDEX-MATCH Function
The INDEX-MATCH function in Excel allows you to merge rows based on a common value. To use this function, follow these steps:
- Select the cell where you want to display the merged data.
- Type "=INDEX(" and select the range of cells that contains the data.
- Type ",MATCH(" and select the common value.
- Specify the column index that you want to return.
- Type ")” to close the function.
- Press Enter to display the merged data.
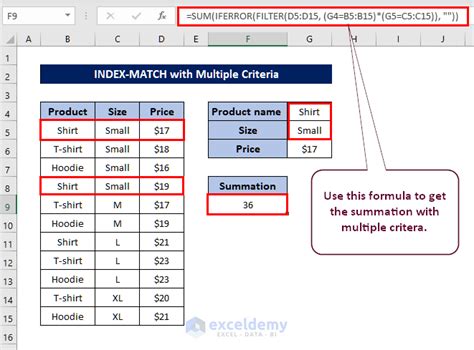
Method 5: Using Power Query
Power Query is a powerful tool in Excel that allows you to merge rows with duplicates. To use Power Query, follow these steps:
- Select the range of cells that contains the data.
- Go to the "Data" tab in the ribbon.
- Click on the "From Table/Range" button in the "Get & Transform Data" group.
- In the "Power Query Editor", click on the "Remove Duplicates" button in the "Home" tab.
- Select the columns that you want to check for duplicates.
- Click "OK" to remove the duplicates.
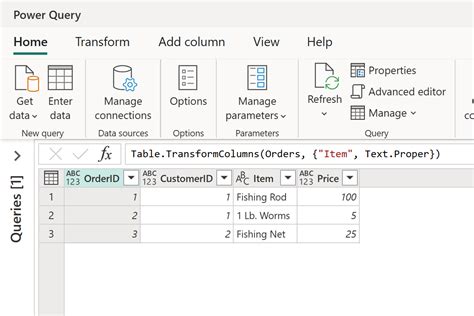
Gallery of Excel Merge Rows
Excel Merge Rows Gallery
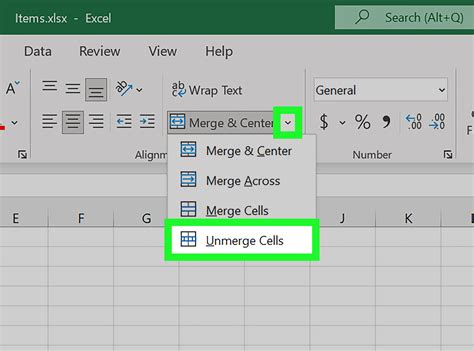
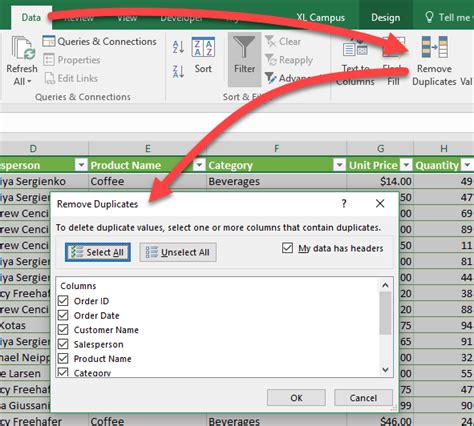
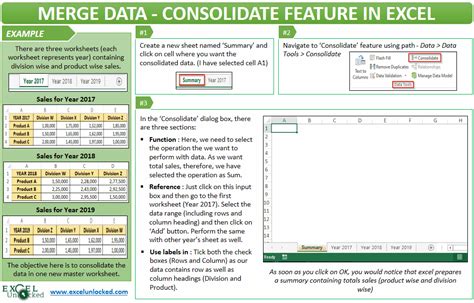
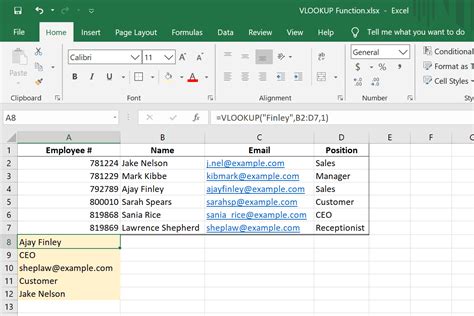
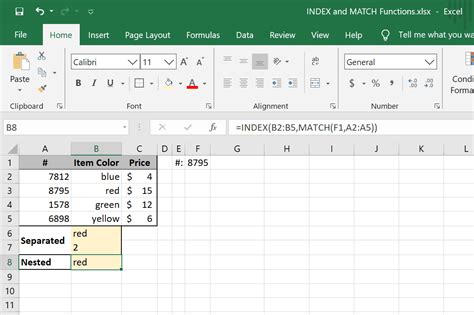
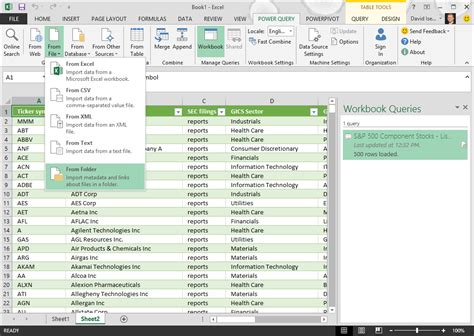
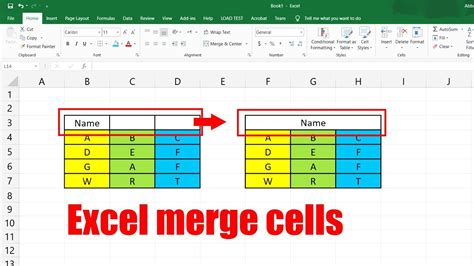
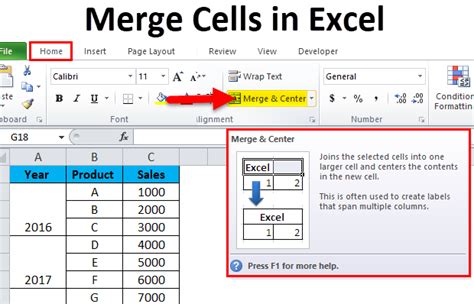
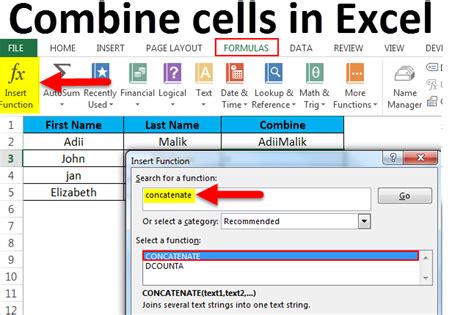
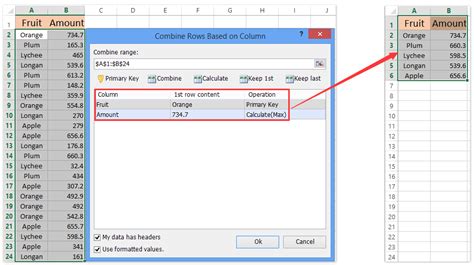
Final Thoughts
Merging rows in Excel with duplicates is a common task that can be accomplished using various methods. By using the Remove Duplicates feature, Consolidate feature, VLOOKUP function, INDEX-MATCH function, or Power Query, you can easily merge rows and remove duplicates from your dataset. Remember to choose the method that best suits your needs and to always verify the results to ensure accuracy.
We hope this article has helped you to understand the different methods for merging rows in Excel with duplicates. If you have any questions or need further assistance, please don't hesitate to ask. Share your thoughts and experiences in the comments section below.
