Intro
Learn how to merge charts in Excel easily with this step-by-step guide. Discover the simplest methods to combine multiple charts into one, including using the Insert tab, Excel formulas, and built-in chart tools. Master chart merging techniques, including chart consolidation, data visualization, and Excel chart formatting for clear and effective data presentation.
Merging charts in Excel is a useful skill that can help you create more comprehensive and informative visualizations of your data. While Excel doesn't have a built-in "merge charts" feature, there are several ways to achieve this effect. In this article, we'll explore the different methods for merging charts in Excel, including using the "Group" feature, creating a new chart with multiple data series, and using VBA macros.
Why Merge Charts in Excel?
Merging charts in Excel can be useful in a variety of situations. For example, you may want to:
- Combine multiple charts into a single chart to make it easier to compare data
- Create a dashboard with multiple charts that are related to each other
- Show the relationships between different data series
- Simplify a complex spreadsheet by combining multiple charts into a single chart
Method 1: Using the "Group" Feature
One way to merge charts in Excel is to use the "Group" feature. This feature allows you to group multiple charts together into a single chart.
To use the "Group" feature, follow these steps:
- Select the charts you want to merge by holding down the Ctrl key and clicking on each chart.
- Go to the "Format" tab in the ribbon.
- Click on the "Group" button in the "Arrange" group.
- Select "Group" from the dropdown menu.
This will merge the selected charts into a single chart. You can then adjust the layout and formatting of the chart as needed.
Image:
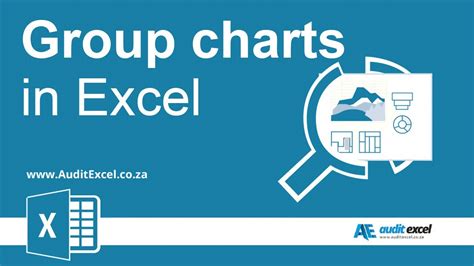
Method 2: Creating a New Chart with Multiple Data Series
Another way to merge charts in Excel is to create a new chart with multiple data series.
To create a new chart with multiple data series, follow these steps:
- Select the data you want to use for the chart.
- Go to the "Insert" tab in the ribbon.
- Click on the "Chart" button in the "Illustrations" group.
- Select the type of chart you want to create (e.g. column chart, line chart, etc.).
- Click "OK" to create the chart.
- To add additional data series to the chart, click on the "Chart" tab in the ribbon.
- Click on the "Select Data" button in the "Data" group.
- Select the additional data series you want to add to the chart.
This will create a new chart with multiple data series. You can then adjust the layout and formatting of the chart as needed.
Image:
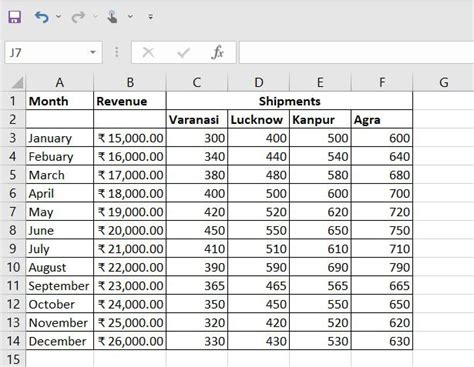
Method 3: Using VBA Macros
If you need to merge charts in Excel on a regular basis, you can use VBA macros to automate the process.
To use VBA macros to merge charts in Excel, follow these steps:
- Open the Visual Basic Editor by pressing Alt+F11 or by navigating to Developer > Visual Basic in the ribbon.
- In the Visual Basic Editor, click on "Insert" > "Module" to insert a new module.
- In the module, paste the following code:
Sub MergeCharts()
Dim chart1 As Chart
Dim chart2 As Chart
Dim mergedChart As Chart
Set chart1 = ActiveSheet.ChartObjects("Chart 1").Chart
Set chart2 = ActiveSheet.ChartObjects("Chart 2").Chart
Set mergedChart = chart1.MergeCharts(chart2)
mergedChart.Name = "Merged Chart"
End Sub
- Replace "Chart 1" and "Chart 2" with the names of the charts you want to merge.
- Click "Run" to run the macro.
This will merge the two charts into a single chart. You can then adjust the layout and formatting of the chart as needed.
Image:
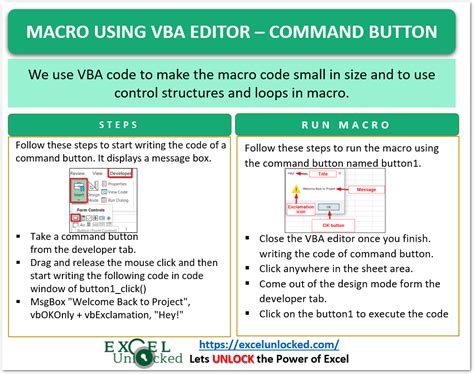
Tips and Variations
Here are a few tips and variations to keep in mind when merging charts in Excel:
- Use the "Chart" tab in the ribbon to adjust the layout and formatting of the merged chart.
- Use the "Format" tab in the ribbon to adjust the appearance of the merged chart.
- To merge multiple charts with different data series, use the "Select Data" button in the "Data" group to select the data series for each chart.
- To merge charts with different chart types, use the "Change Chart Type" button in the "Design" group to change the chart type for each chart.
Gallery of Merging Charts in Excel
Merging Charts in Excel Gallery
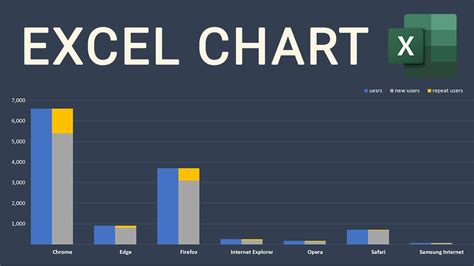
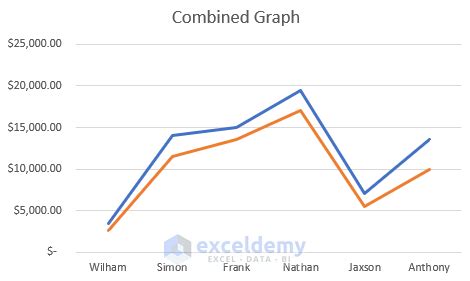
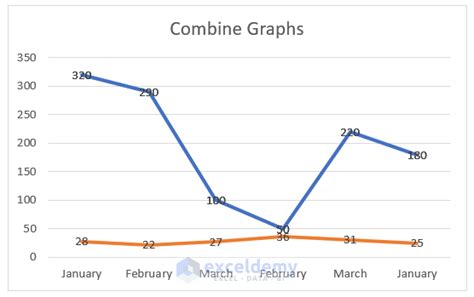
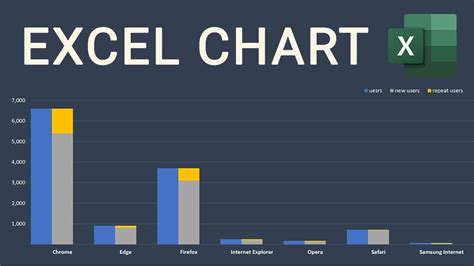
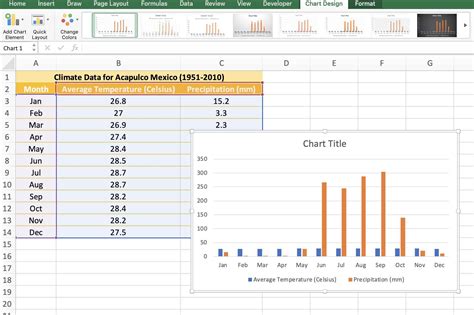
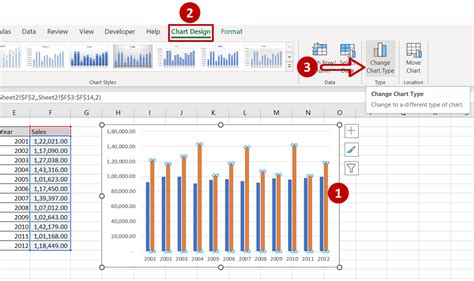
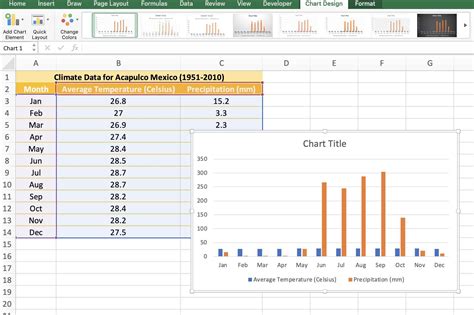
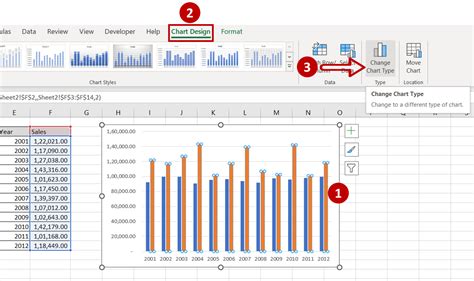
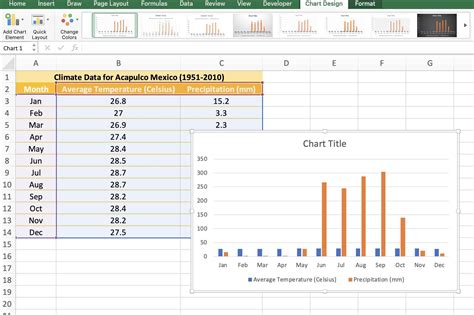
Conclusion
Merging charts in Excel is a useful skill that can help you create more comprehensive and informative visualizations of your data. Whether you're using the "Group" feature, creating a new chart with multiple data series, or using VBA macros, there are several ways to achieve this effect. By following the tips and variations outlined in this article, you can create professional-looking charts that help you communicate your data insights more effectively.
