Are you struggling with the frustrating "Cannot Access File" error in Microsoft Excel? This error can occur due to various reasons, including file corruption, incorrect file paths, or insufficient permissions. Don't worry, we've got you covered. In this article, we'll guide you through the steps to fix the Microsoft Excel "Cannot Access File" error quickly and efficiently.
Why Does the "Cannot Access File" Error Occur in Excel?
Before we dive into the solutions, it's essential to understand why this error occurs in the first place. Here are some common reasons:
- File corruption: If the Excel file is corrupted or damaged, Excel may not be able to access it.
- Incorrect file path: If the file path is incorrect or incomplete, Excel won't be able to locate the file.
- Insufficient permissions: If you don't have the necessary permissions to access the file, Excel will throw this error.
- Conflicting file extensions: If the file extension is incorrect or conflicting, Excel may not be able to open the file.
Solutions to Fix the "Cannot Access File" Error in Excel
Don't worry; we've got a step-by-step guide to help you resolve this error. Here are the solutions:
Method 1: Check the File Path
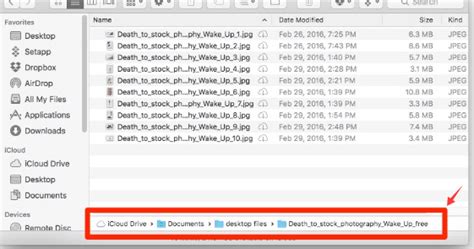
The first step is to ensure that the file path is correct. Make sure that the file is located in the specified directory and that the file name is correct. You can check the file path by following these steps:
- Open Excel and click on the "File" tab.
- Click on "Open" and select the file you're trying to access.
- Check the file path in the address bar.
Method 2: Run Excel in Safe Mode
Sometimes, the "Cannot Access File" error can occur due to conflicts with add-ins or other software. Running Excel in Safe Mode can help you isolate the issue.
- Close all Excel windows and press the Windows key + R to open the Run dialog box.
- Type "excel /safe" and press Enter.
- If Excel opens in Safe Mode, it means that the issue is related to an add-in or other software.
Method 3: Check for File Corruption

File corruption can cause the "Cannot Access File" error. You can try opening the file in a different program or using a file repair tool to fix the issue.
- Try opening the file in a different program, such as OpenOffice or Google Sheets.
- Use a file repair tool, such as Microsoft's built-in repair tool or a third-party tool like Stellar Repair for Excel.
Method 4: Check for Insufficient Permissions
If you don't have the necessary permissions to access the file, Excel will throw the "Cannot Access File" error. Make sure that you have the necessary permissions to access the file.
- Check the file's properties to ensure that you have read and write permissions.
- Contact your system administrator if you're unsure about the permissions.
Method 5: Try a Different File Extension
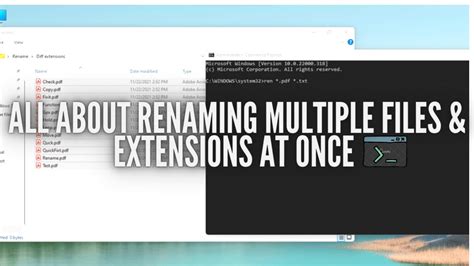
If the file extension is incorrect or conflicting, Excel may not be able to open the file. Try saving the file with a different extension.
- Save the file with a different extension, such as.xlsx or.xlsb.
- Try opening the file with the new extension.
Gallery of Microsoft Excel Error Solutions
Microsoft Excel Error Solutions
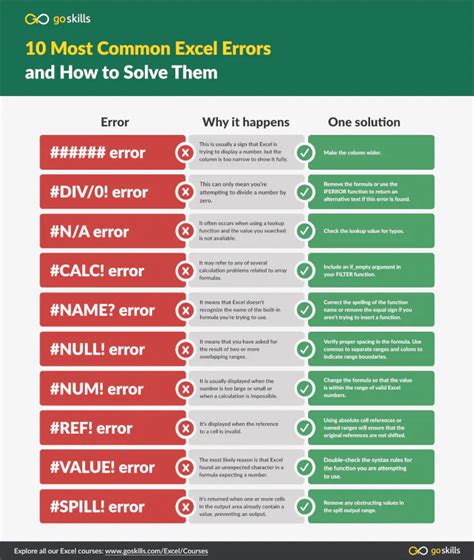
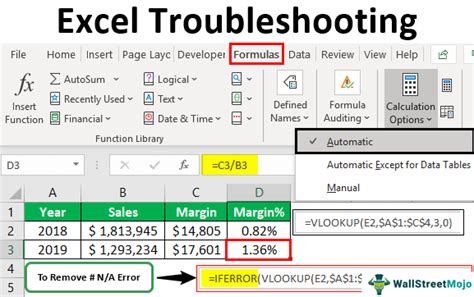
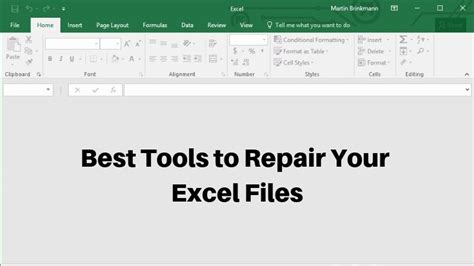
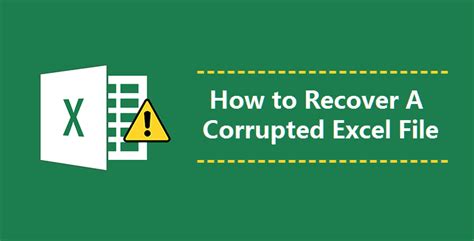
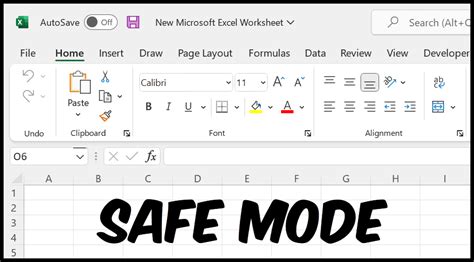
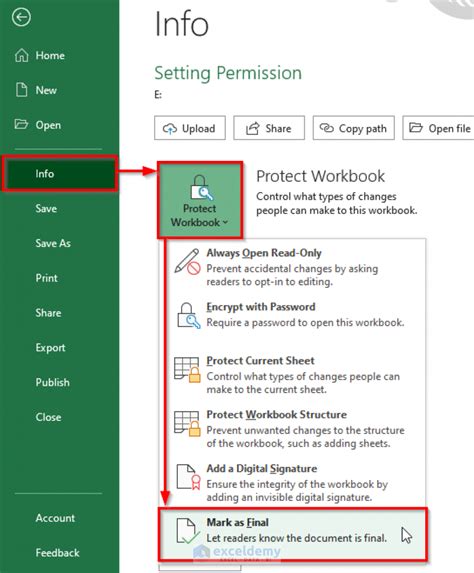
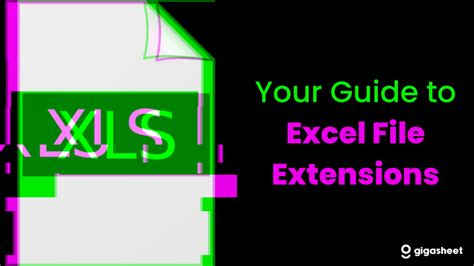
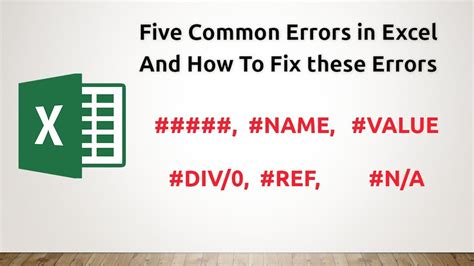
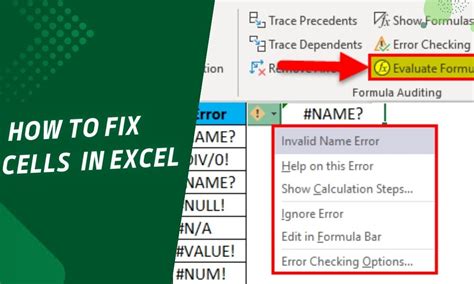
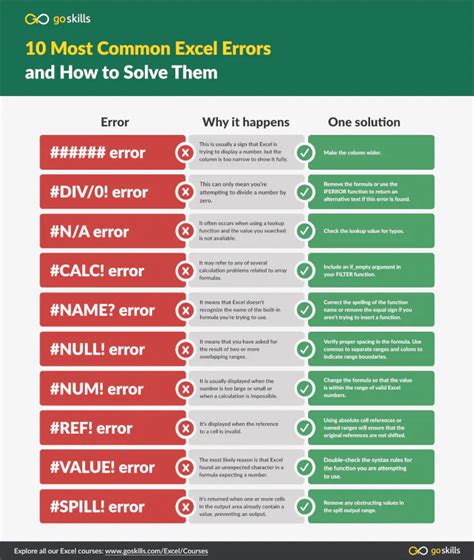
We hope these solutions help you fix the "Cannot Access File" error in Excel. If you're still experiencing issues, feel free to comment below, and we'll do our best to assist you. Don't forget to share this article with your friends and colleagues who may be experiencing similar issues.
