The "Excel cannot access file" error is a frustrating issue that can occur when you're trying to open or work on an Excel file. This error can be caused by a variety of factors, including file corruption, incorrect file format, or issues with your Excel software. In this article, we'll explore five ways to fix the "Excel cannot access file" error, so you can get back to working on your spreadsheet.
Understanding the Error
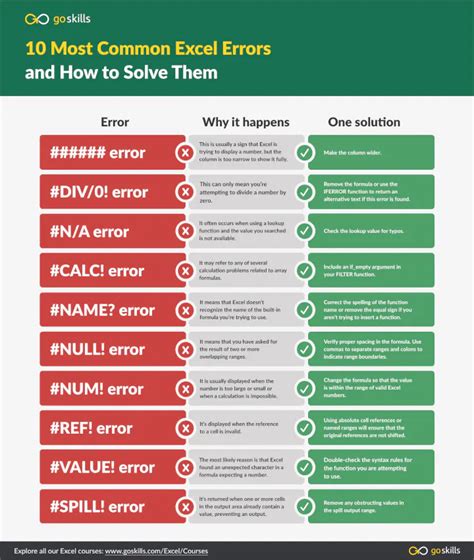
The "Excel cannot access file" error can occur when you're trying to open an Excel file, and Excel is unable to access the file. This error can be caused by a variety of factors, including:
- File corruption: If the Excel file is corrupted, Excel may be unable to access it.
- Incorrect file format: If the file is not in the correct format, Excel may not be able to open it.
- Issues with Excel software: Problems with your Excel software can prevent you from accessing files.
Cause of the Error
Before we dive into the solutions, it's essential to understand the cause of the error. The "Excel cannot access file" error can be caused by a variety of factors, including:
- File corruption: If the Excel file is corrupted, Excel may be unable to access it.
- Incorrect file format: If the file is not in the correct format, Excel may not be able to open it.
- Issues with Excel software: Problems with your Excel software can prevent you from accessing files.
- Insufficient permissions: If you don't have the necessary permissions to access the file, Excel may not be able to open it.
Solution 1: Check the File Format
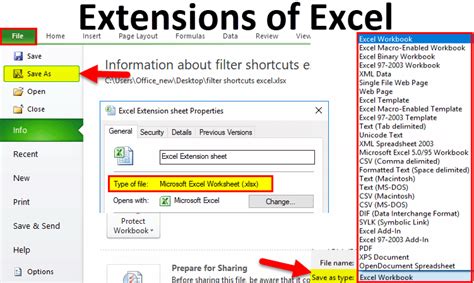
One of the most common causes of the "Excel cannot access file" error is an incorrect file format. To fix this issue, you can try checking the file format. Here's how:
- Open Excel and go to the "File" menu.
- Click on "Open" and select the file you're trying to access.
- Check the file format. If it's not in the correct format, try converting it to a compatible format.
File Formats Supported by Excel
Excel supports a variety of file formats, including:
*.xlsx: The default file format for Excel 2007 and later versions. *.xls: The file format used by Excel 2003 and earlier versions. *.xlsm: A file format used by Excel 2007 and later versions that supports macros. *.xlsb: A file format used by Excel 2007 and later versions that supports binary files.
Solution 2: Check for File Corruption
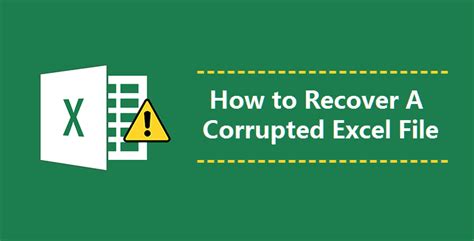
File corruption is another common cause of the "Excel cannot access file" error. To fix this issue, you can try checking for file corruption. Here's how:
- Open Excel and go to the "File" menu.
- Click on "Open" and select the file you're trying to access.
- If the file is corrupted, Excel will display an error message.
- Try repairing the file using the built-in repair tool.
Repairing a Corrupted File
To repair a corrupted file, you can use the built-in repair tool in Excel. Here's how:
- Open Excel and go to the "File" menu.
- Click on "Open" and select the file you're trying to access.
- Click on the "Repair" button.
- Follow the prompts to repair the file.
Solution 3: Check for Issues with Excel Software
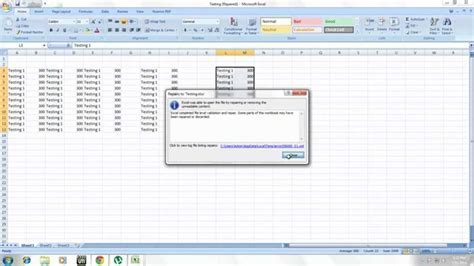
Issues with your Excel software can also cause the "Excel cannot access file" error. To fix this issue, you can try checking for issues with your Excel software. Here's how:
- Check for updates: Make sure your Excel software is up-to-date.
- Disable add-ins: Disable any add-ins that may be causing issues.
- Repair Excel: Try repairing Excel using the built-in repair tool.
Disabling Add-ins
To disable add-ins, follow these steps:
- Open Excel and go to the "File" menu.
- Click on "Options" and select "Add-ins."
- Disable any add-ins that may be causing issues.
Solution 4: Check for Insufficient Permissions
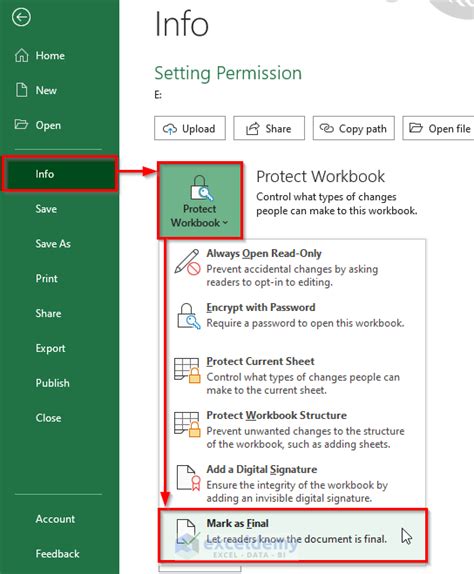
Insufficient permissions can also cause the "Excel cannot access file" error. To fix this issue, you can try checking for insufficient permissions. Here's how:
- Check the file's properties: Right-click on the file and select "Properties."
- Check the permissions: Make sure you have the necessary permissions to access the file.
Checking File Properties
To check the file's properties, follow these steps:
- Right-click on the file and select "Properties."
- Check the permissions: Make sure you have the necessary permissions to access the file.
Solution 5: Try a Different File Location
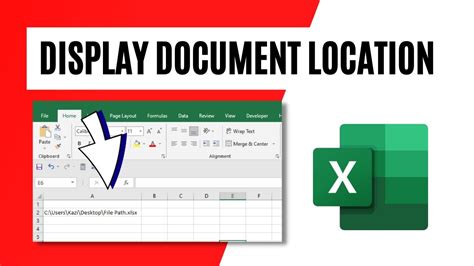
If none of the above solutions work, you can try moving the file to a different location. Here's how:
- Move the file to a different folder or drive.
- Try opening the file again.
Moving a File to a Different Location
To move a file to a different location, follow these steps:
- Right-click on the file and select "Cut."
- Go to the new location and right-click and select "Paste."
Excel Error Image Gallery
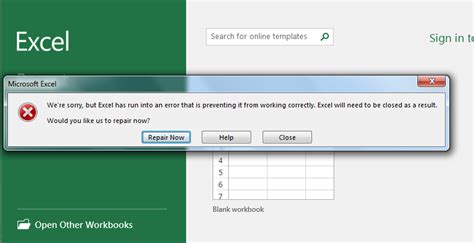
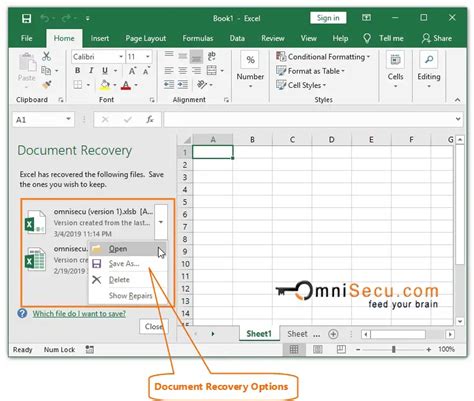
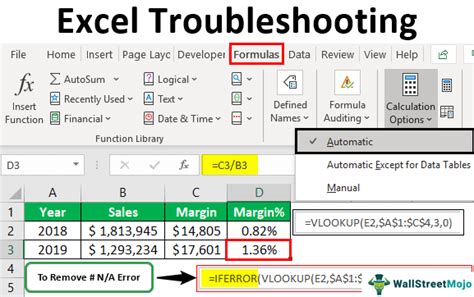
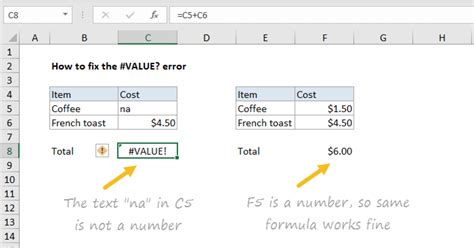
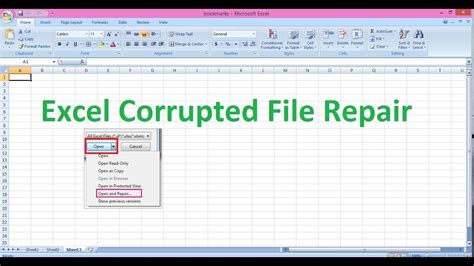
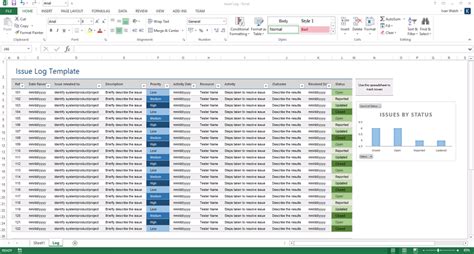
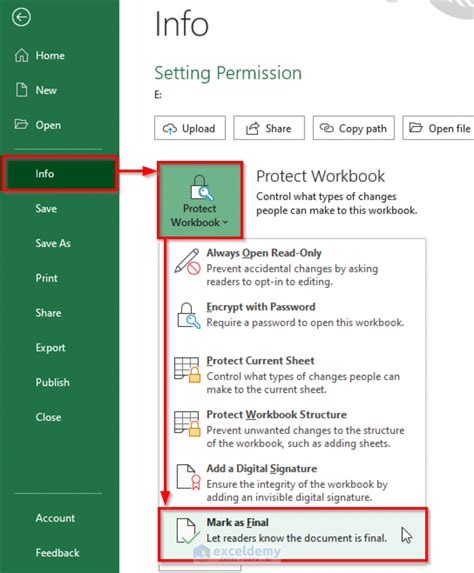
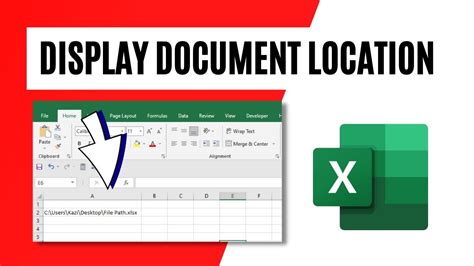
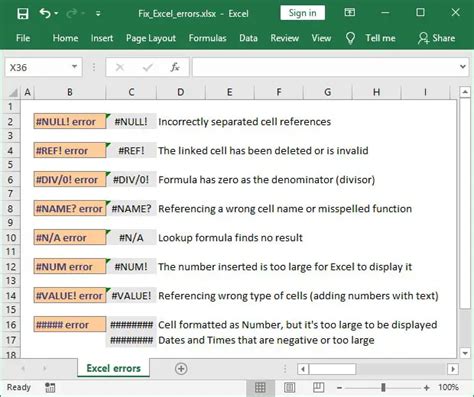
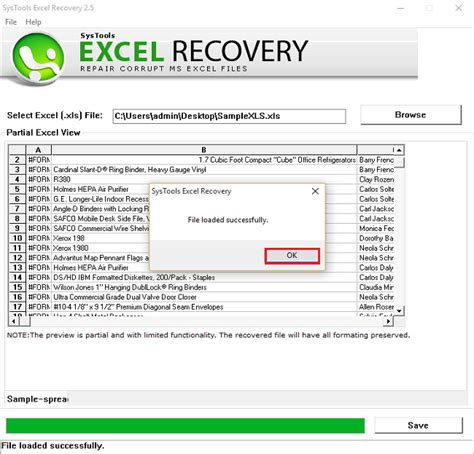
We hope these solutions help you fix the "Excel cannot access file" error. If you're still experiencing issues, feel free to comment below, and we'll do our best to assist you.
