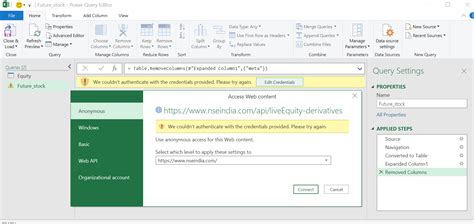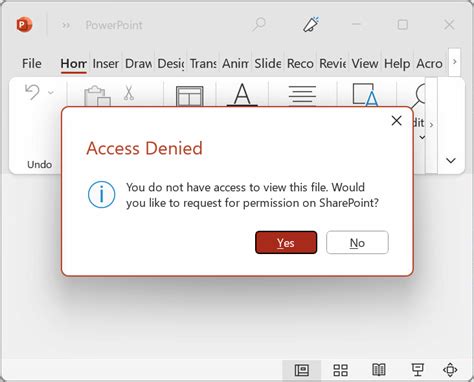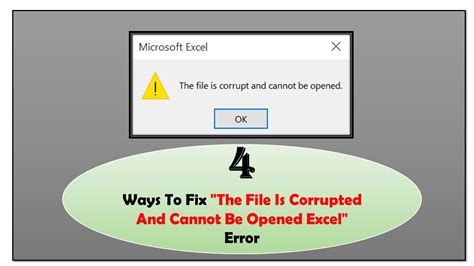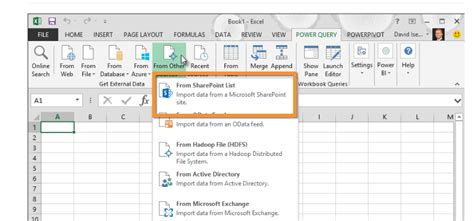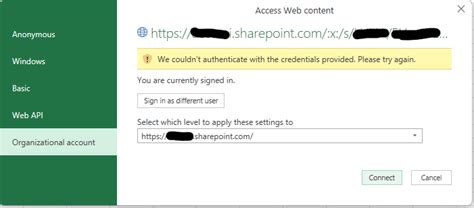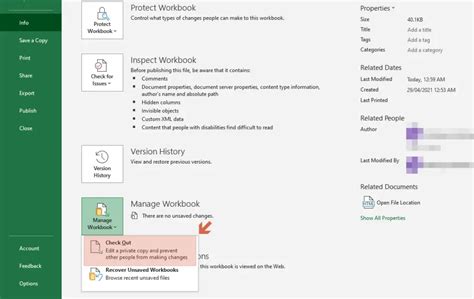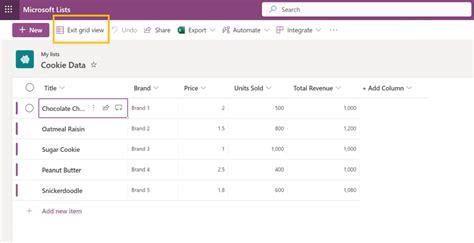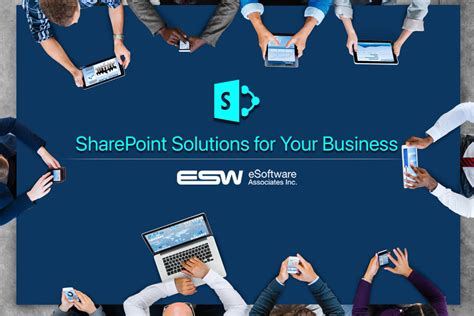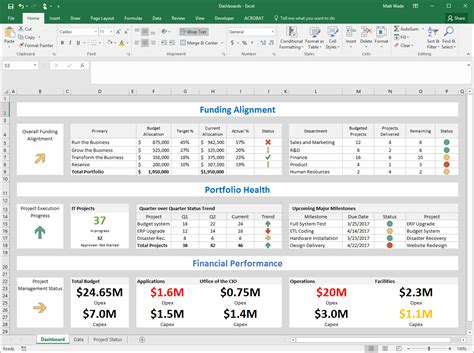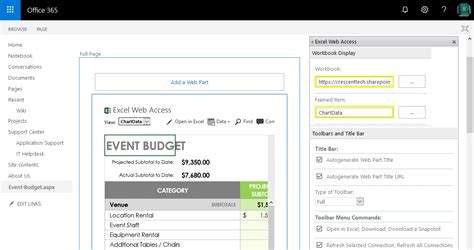Understanding Excel SharePoint Access Issues
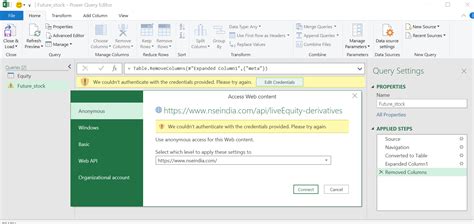
Excel and SharePoint are two powerful tools used by many organizations to manage and analyze data. However, when these tools are integrated, users may encounter access issues that can hinder productivity. In this article, we will discuss the common Excel SharePoint access issues and provide five ways to fix them.
Excel SharePoint access issues can arise due to various reasons such as permission errors, file corruption, or server connectivity problems. These issues can be frustrating, especially when you need to access critical data or collaborate with team members. Understanding the root cause of the issue is essential to resolving it efficiently.
Common Excel SharePoint Access Issues
Before we dive into the solutions, let's discuss some common Excel SharePoint access issues:
- Permission errors: Insufficient permissions or incorrect permission settings can prevent users from accessing Excel files on SharePoint.
- File corruption: Corrupted Excel files can cause access issues, and troubleshooting can be challenging.
- Server connectivity problems: Issues with the SharePoint server or network connectivity can prevent users from accessing Excel files.
- Authentication errors: Incorrect authentication or expired credentials can block access to Excel files on SharePoint.
5 Ways to Fix Excel SharePoint Access Issues
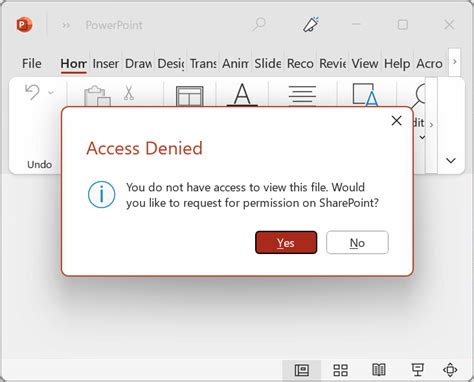
Now that we've discussed the common access issues, let's explore five ways to fix them:
1. Check Permissions and Access Rights
Ensure that the user has the necessary permissions and access rights to the Excel file on SharePoint. You can do this by:
- Verifying the user's role and permissions on the SharePoint site
- Checking the file's permissions and access rights
- Adjusting the permissions and access rights as needed
2. Troubleshoot File Corruption Issues
If the Excel file is corrupted, try the following:
- Open the file in Safe Mode to isolate the issue
- Use the built-in Excel repair tool to fix the file
- Try opening the file on a different device or platform
3. Resolve Server Connectivity Problems
If the issue is related to server connectivity, try the following:
- Check the SharePoint server status and ensure it's online
- Verify the network connectivity and ensure it's stable
- Restart the SharePoint server or contact the IT department for assistance
4. Authenticate Correctly
Ensure that the user is authenticating correctly by:
- Verifying the username and password
- Checking the authentication settings on SharePoint
- Adjusting the authentication settings as needed
5. Clear Browser Cache and Cookies
Clearing the browser cache and cookies can resolve access issues caused by outdated or corrupted data. Try the following:
- Clear the browser cache and cookies
- Restart the browser and try accessing the Excel file again
- Use a different browser to isolate the issue
Gallery of Excel SharePoint Access Issues
Excel SharePoint Access Issues Image Gallery