Are you frustrated with the error message "Cannot Open or Save Documents Anymore" in Excel? You're not alone. This issue can be caused by a variety of factors, including software conflicts, corrupted files, or system configuration problems. In this article, we'll explore the possible reasons behind this error and provide step-by-step solutions to help you resolve it.
Why Does This Error Occur?
Before we dive into the solutions, it's essential to understand the possible reasons behind this error. Here are some common causes:
- File Corruption: If the Excel file is corrupted or damaged, it may prevent you from opening or saving documents.
- Software Conflicts: Conflicts with other software or add-ins installed on your system can cause this error.
- System Configuration Issues: Problems with your system's configuration, such as incorrect registry settings or permissions, can also lead to this error.
- Excel Settings: Incorrect Excel settings, such as the default file location or file format, can also cause this issue.
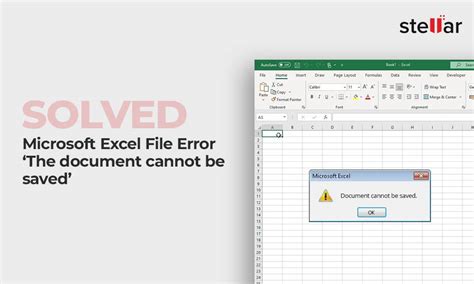
Troubleshooting Steps
Now that we've identified the possible causes, let's move on to the troubleshooting steps. Follow these steps to resolve the "Cannot Open or Save Documents Anymore" error in Excel:
Step 1: Restart Excel and Your Computer
Sometimes, a simple restart can resolve the issue. Close all Excel files and restart the application. If the issue persists, restart your computer and try opening Excel again.
Step 2: Check for Corrupted Files
If you're trying to open a specific file that's causing the error, try opening a different file to see if the issue is file-specific. If the issue is file-specific, try repairing or recovering the corrupted file using Excel's built-in tools.
Step 3: Disable Add-ins
Add-ins can sometimes cause conflicts with Excel. Try disabling all add-ins and then re-enable them one by one to identify the problematic add-in.
Step 4: Check System Configuration
Check your system's configuration to ensure that the settings are correct. You can try resetting Excel's settings to their default values or checking the registry settings.
Step 5: Update Excel and Windows
Ensure that your Excel and Windows are up-to-date, as newer versions may resolve the issue.
Step 6: Run Excel in Safe Mode
Try running Excel in safe mode to see if the issue persists. If the issue is resolved in safe mode, it may indicate a problem with an add-in or software conflict.
Step 7: Reinstall Excel
If none of the above steps resolve the issue, try reinstalling Excel.
Advanced Troubleshooting
If the above steps don't resolve the issue, you can try some advanced troubleshooting techniques:
Method 1: Use the Excel Repair Tool
Excel provides a built-in repair tool that can help resolve issues with corrupted files or system configuration problems.
Method 2: Use the System File Checker Tool
The System File Checker tool can help identify and replace corrupted system files that may be causing the issue.
Method 3: Use the Registry Editor
The Registry Editor can help you identify and fix registry settings that may be causing the issue.
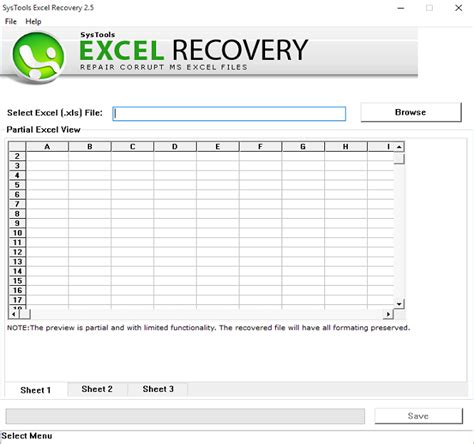
Prevention is the Best Solution
To prevent this error from occurring in the future, follow these best practices:
- Regularly Back Up Your Files: Regular backups can help prevent data loss in case of file corruption or other issues.
- Use Strong Antivirus Software: Keep your system and files protected from malware and viruses that can cause corruption or damage.
- Keep Your Software Up-to-Date: Regularly update your Excel and Windows to ensure you have the latest security patches and features.
Gallery of Excel Error Solutions
Excel Error Solutions
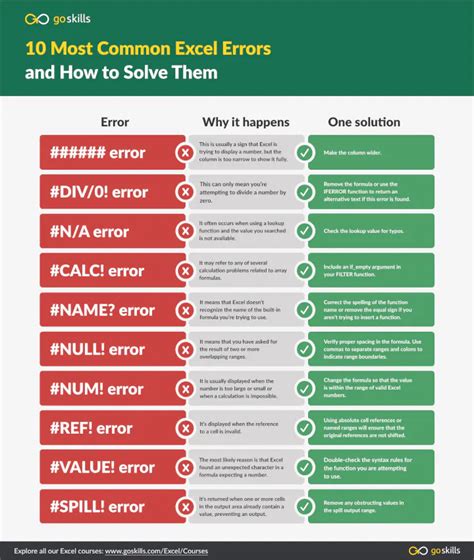
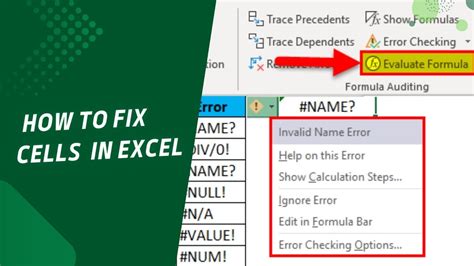
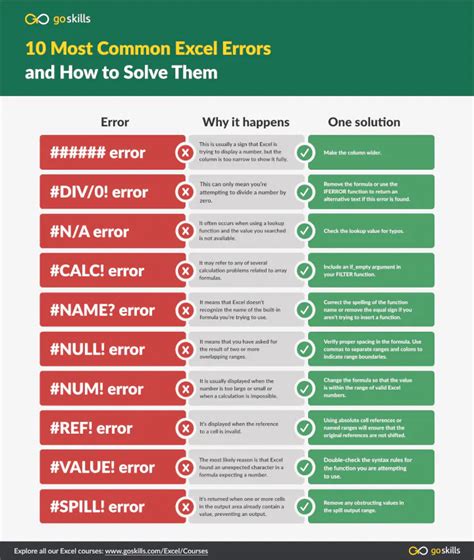
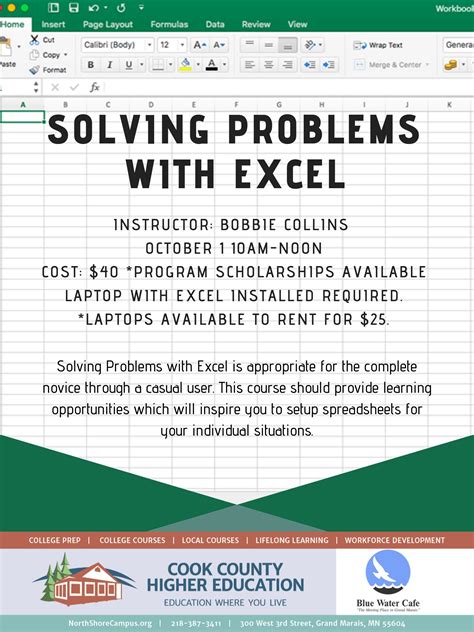
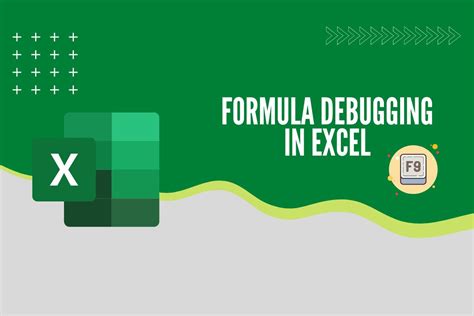
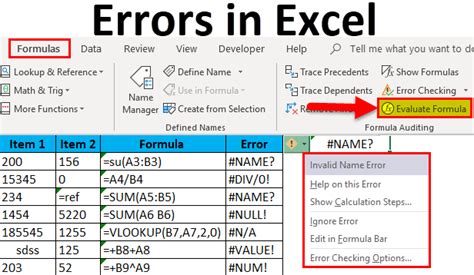
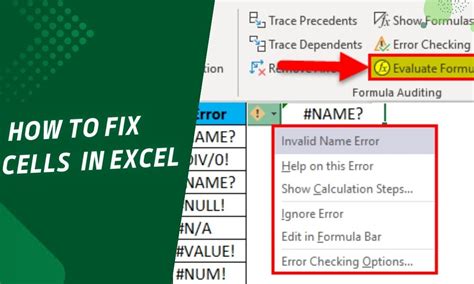
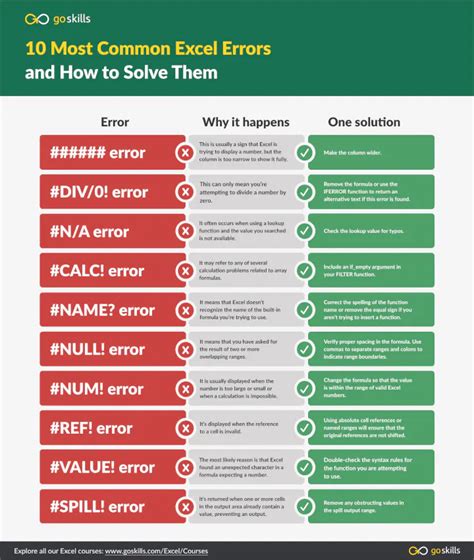
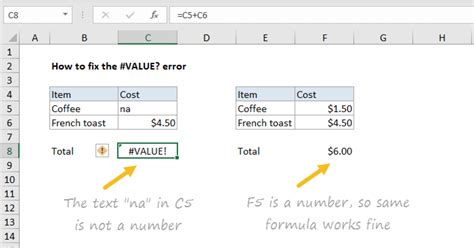
Call to Action
If you're still experiencing issues with the "Cannot Open or Save Documents Anymore" error, don't hesitate to reach out to our support team for further assistance. We're here to help you resolve the issue and get back to working with Excel seamlessly.
In conclusion, the "Cannot Open or Save Documents Anymore" error in Excel can be frustrating, but it's not insurmountable. By following the troubleshooting steps outlined in this article, you should be able to resolve the issue and get back to working with Excel. Remember to always back up your files regularly and keep your software up-to-date to prevent future issues.
