Are you struggling with the frustrating "Can't insert new cells" error in Excel? This issue can hinder your productivity and make it challenging to complete tasks efficiently. In this article, we will delve into the possible causes of this error and provide you with step-by-step solutions to resolve it quickly.
Understanding the "Can't insert new cells" error
The "Can't insert new cells" error typically occurs when you try to insert new cells, rows, or columns in an Excel worksheet, but the program is unable to complete the action. This error can manifest in different ways, such as:
- Being unable to insert new cells, rows, or columns
- Receiving an error message saying "Can't insert new cells"
- Excel freezing or crashing when attempting to insert new cells
Causes of the "Can't insert new cells" error
Before we dive into the solutions, it's essential to understand the possible causes of this error. Some common reasons include:
- Protected worksheets: If the worksheet is protected, you may not be able to insert new cells.
- Locked cells: If cells are locked, you may not be able to insert new cells in specific areas.
- Table formatting: Table formatting can sometimes cause issues with inserting new cells.
- Conflicting formulas: Conflicting formulas or formatting can also lead to this error.
- Corrupted files: In some cases, corrupted files can cause the "Can't insert new cells" error.
Solutions to fix the "Can't insert new cells" error
Now that we've identified the possible causes, let's move on to the solutions. Here are some step-by-step fixes to resolve the "Can't insert new cells" error:
Solution 1: Check if the worksheet is protected
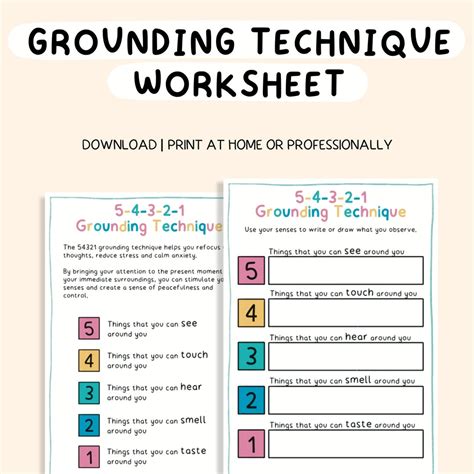
If the worksheet is protected, you'll need to unprotect it before inserting new cells. To do this:
- Go to the "Review" tab in the ribbon.
- Click on "Unprotect Sheet" or "Unprotect Workbook".
- Enter the password (if required).
Solution 2: Unlock cells
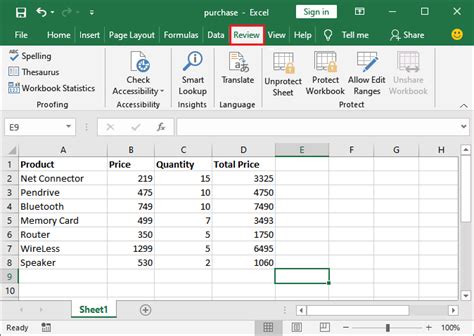
If specific cells are locked, you'll need to unlock them before inserting new cells. To do this:
- Select the locked cells.
- Right-click on the cells and select "Format Cells".
- In the "Format Cells" dialog box, uncheck the "Locked" option.
Solution 3: Remove table formatting
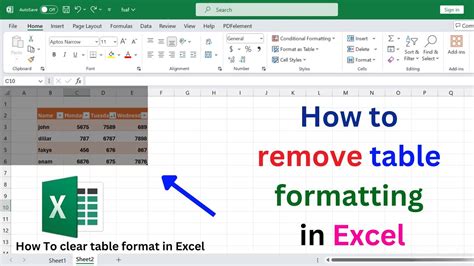
If table formatting is causing the issue, try removing it. To do this:
- Select the table.
- Go to the "Table Tools" tab in the ribbon.
- Click on "Convert to Range".
Solution 4: Resolve conflicting formulas
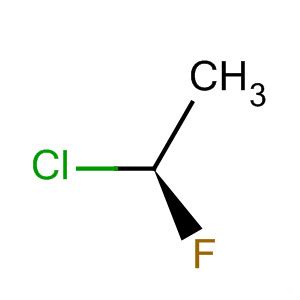
If conflicting formulas are causing the issue, try resolving them. To do this:
- Identify the conflicting formulas.
- Review the formulas and make necessary adjustments.
Solution 5: Check for corrupted files
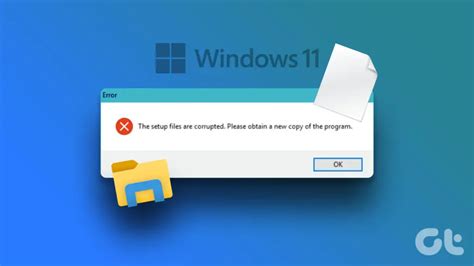
If the issue persists, it's possible that the file is corrupted. Try the following:
- Save the file in a different location.
- Try opening the file in a different version of Excel.
Solution 6: Use the "Insert" tab
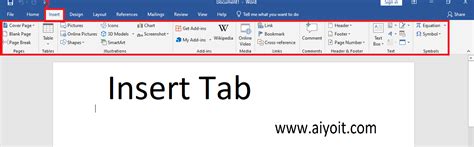
If none of the above solutions work, try using the "Insert" tab. To do this:
- Go to the "Insert" tab in the ribbon.
- Click on "Insert Sheet Columns" or "Insert Sheet Rows".
Additional Tips
- Always save your work regularly to prevent data loss.
- Use the "AutoSave" feature to automatically save your work at regular intervals.
- Consider using a backup tool to ensure your files are safe.
Gallery of Excel Error Solutions
Excel Error Solutions Gallery
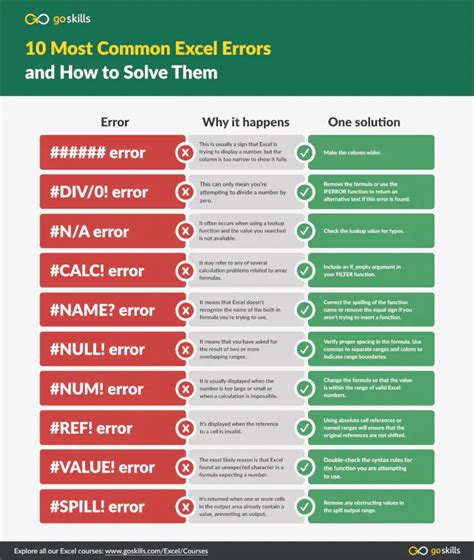
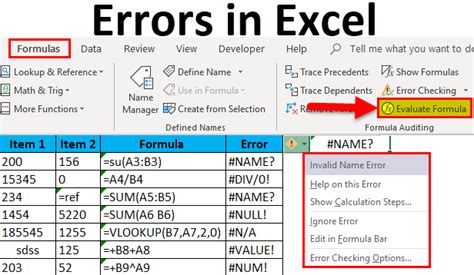
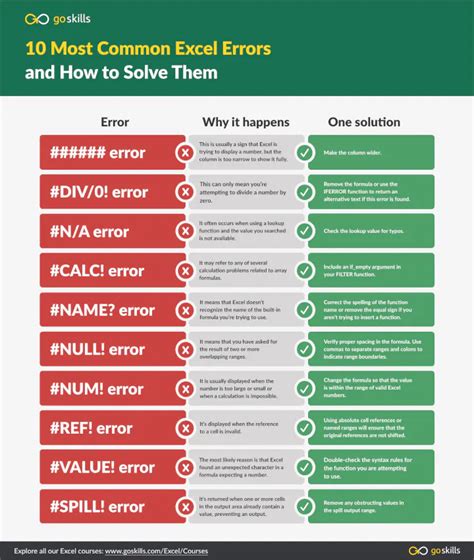
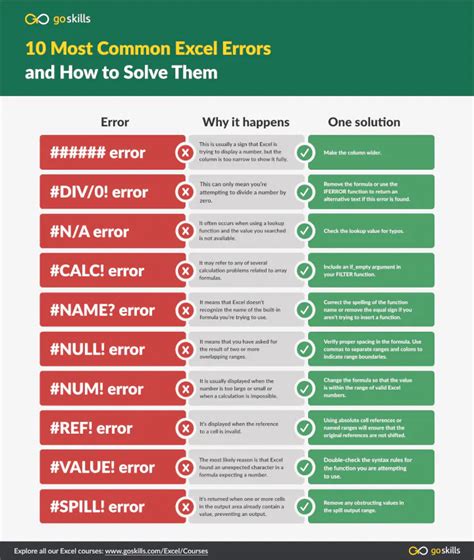
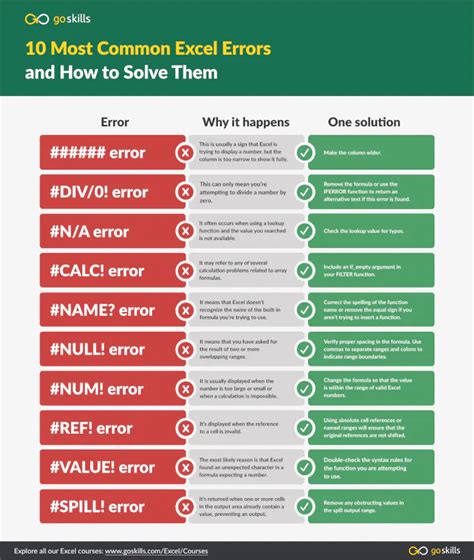
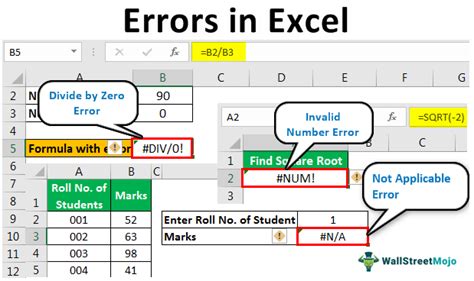
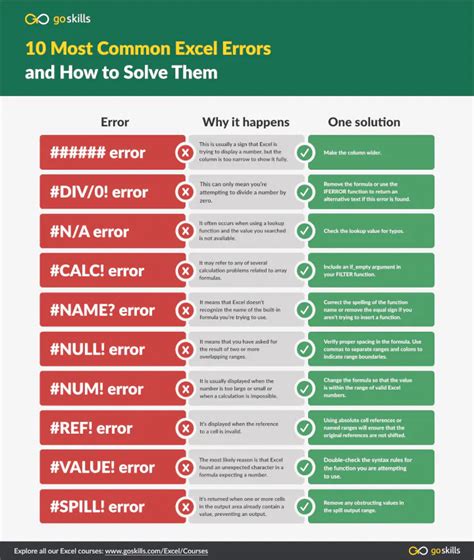
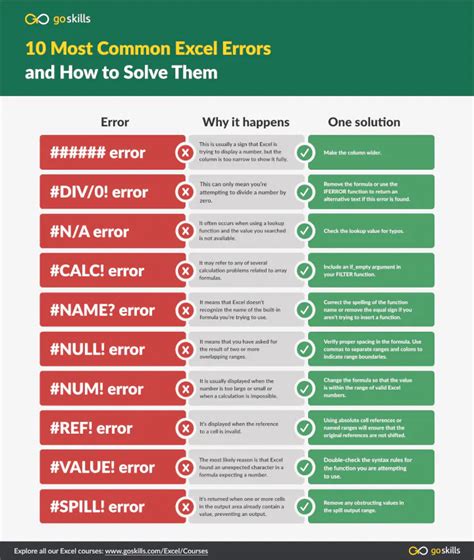
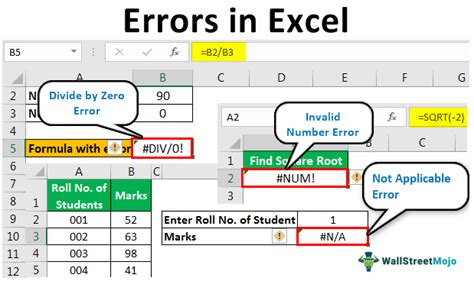
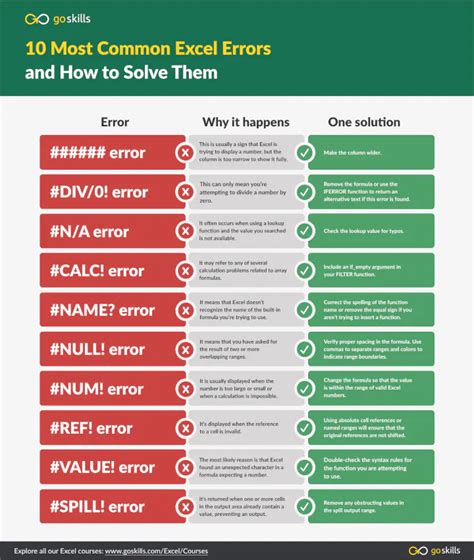
We hope this article has helped you resolve the "Can't insert new cells" error in Excel. Remember to always save your work regularly and use the "AutoSave" feature to prevent data loss. If you have any further questions or concerns, feel free to comment below or share this article with your colleagues.
What's Next?
Now that you've resolved the "Can't insert new cells" error, you can move on to more advanced Excel topics, such as creating pivot tables or using VLOOKUP functions. Take your Excel skills to the next level and become a productivity master!
Share Your Thoughts
Have you encountered the "Can't insert new cells" error before? How did you resolve it? Share your experiences and tips in the comments below.
