In the world of word searches, creating answer keys can be a daunting task, especially when working with large puzzles or complex designs. However, with the help of Microsoft Excel, you can streamline the process and create accurate answer keys with ease. In this article, we'll explore five ways to create Excel word search answer keys, making it easier for you to create and share your word search puzzles.
Why Use Excel for Word Search Answer Keys?
Before we dive into the methods, let's discuss why using Excel for word search answer keys is a great idea. Excel offers a range of benefits, including:
- Ease of use: Excel is a familiar and user-friendly program, making it easy to create and edit word search answer keys.
- Accuracy: Excel's grid-based structure ensures accuracy and precision when creating answer keys.
- Customization: Excel allows you to customize your answer keys to fit your specific needs, including font styles, colors, and layouts.
- Sharing: Excel files can be easily shared with others, making it simple to distribute your word search puzzles and answer keys.
Method 1: Using Excel's Built-in Features
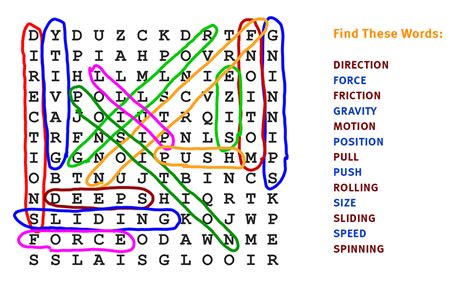
One of the simplest ways to create an Excel word search answer key is to use the program's built-in features. To do this, follow these steps:
- Create a new Excel spreadsheet and set up your word search grid.
- Type in the words you want to include in your puzzle, using a separate cell for each word.
- Use Excel's formatting tools to highlight the words in your grid.
- Create a new sheet or column to create your answer key.
- Use Excel's lookup function to match the words in your grid to the corresponding cells in your answer key.
Method 2: Using Macros
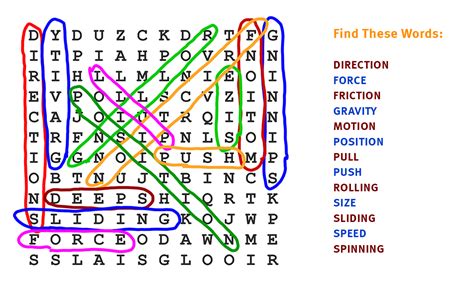
If you're comfortable with macros, you can use them to automate the process of creating an Excel word search answer key. To do this, follow these steps:
- Create a new Excel spreadsheet and set up your word search grid.
- Record a macro that selects each word in your grid and copies it to a new sheet or column.
- Edit the macro to format the words in your answer key.
- Run the macro to generate your answer key.
Method 3: Using Formulas
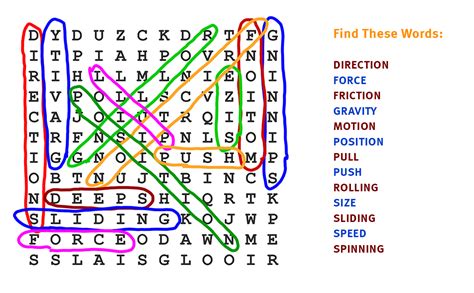
Another way to create an Excel word search answer key is to use formulas. To do this, follow these steps:
- Create a new Excel spreadsheet and set up your word search grid.
- Use the INDEX and MATCH functions to look up the words in your grid and return the corresponding cells in your answer key.
- Use the IF function to format the words in your answer key.
Method 4: Using Add-ins
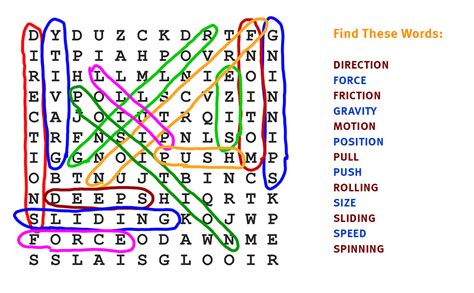
If you're looking for a more streamlined solution, you can use add-ins to create an Excel word search answer key. To do this, follow these steps:
- Download and install a word search add-in, such as WordSearch or PuzzleMaker.
- Create a new Excel spreadsheet and set up your word search grid.
- Use the add-in to generate your answer key.
Method 5: Using VBA
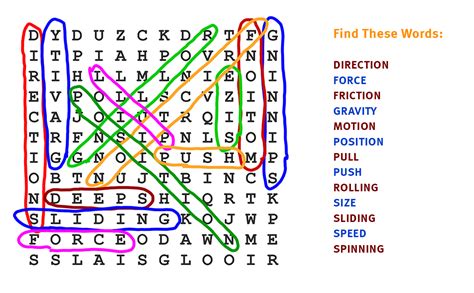
Finally, if you're comfortable with VBA (Visual Basic for Applications), you can use it to create an Excel word search answer key. To do this, follow these steps:
- Create a new Excel spreadsheet and set up your word search grid.
- Open the Visual Basic Editor and create a new module.
- Write a script that selects each word in your grid and copies it to a new sheet or column.
- Format the words in your answer key using VBA.
Gallery of Word Search Answer Keys
Word Search Answer Keys Gallery
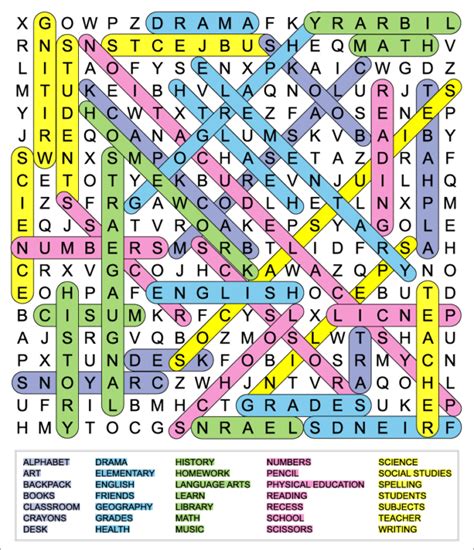
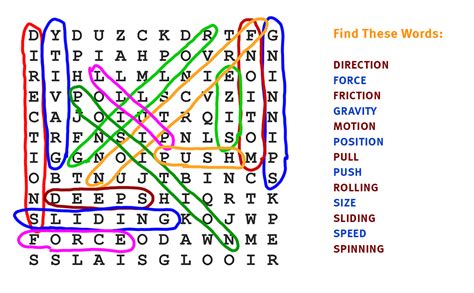
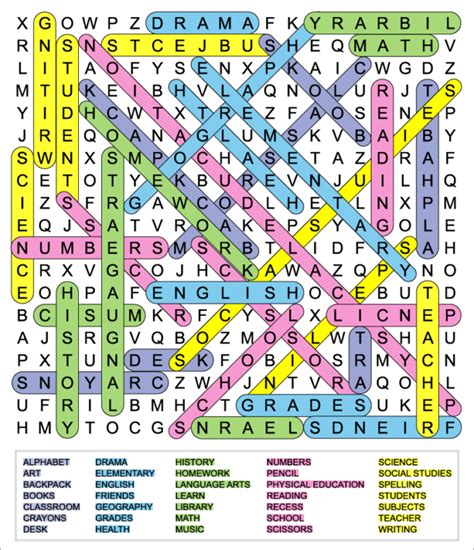
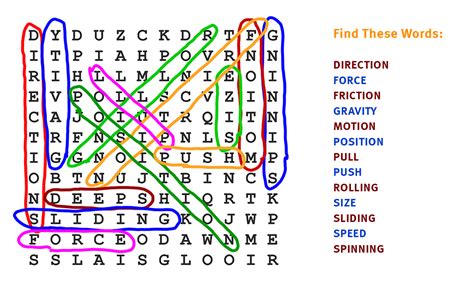
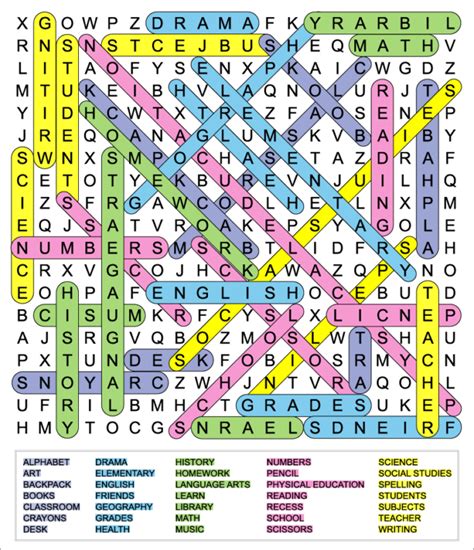
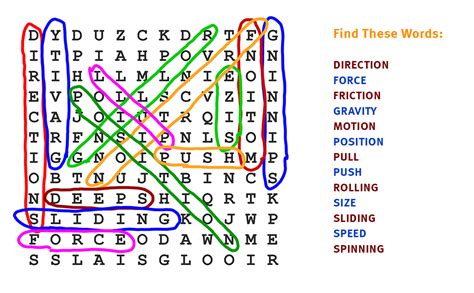
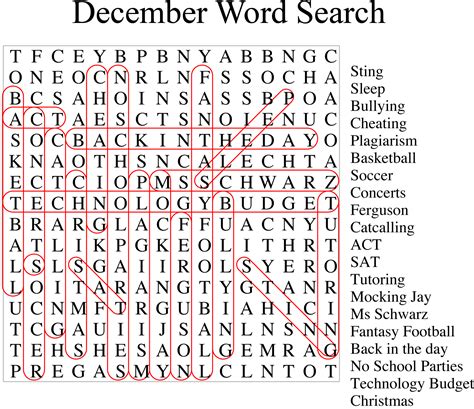
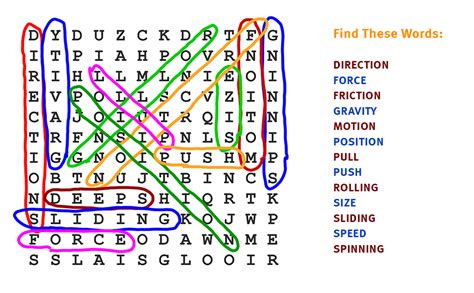
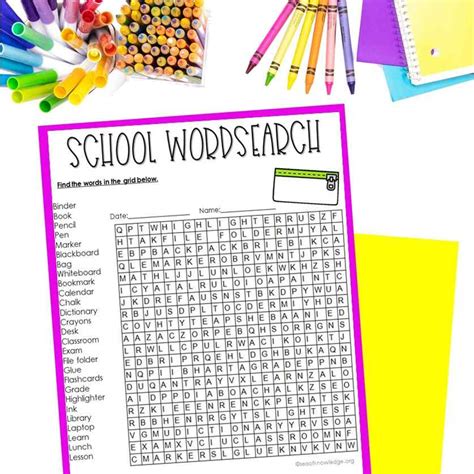
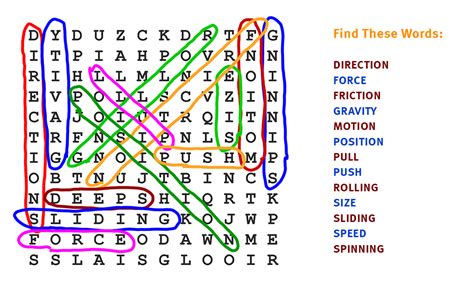
Conclusion
Creating an Excel word search answer key doesn't have to be a daunting task. By using one of the five methods outlined above, you can create accurate and customizable answer keys with ease. Whether you're a teacher, educator, or simply a word search enthusiast, these methods will help you create professional-looking answer keys that will enhance your word search puzzles. So why wait? Start creating your own Excel word search answer keys today!
Share Your Thoughts
We'd love to hear from you! Have you ever created an Excel word search answer key? What method did you use? Share your experiences and tips in the comments below.
