Excel is an essential tool for many professionals and individuals, but errors can occur, causing frustration and wasting valuable time. One common error that users encounter is the "Excel cannot access file" error. This error message can appear due to various reasons, such as file corruption, permission issues, or system problems. In this article, we will explore five ways to fix the Excel cannot access file error, helping you to resolve the issue and get back to work.
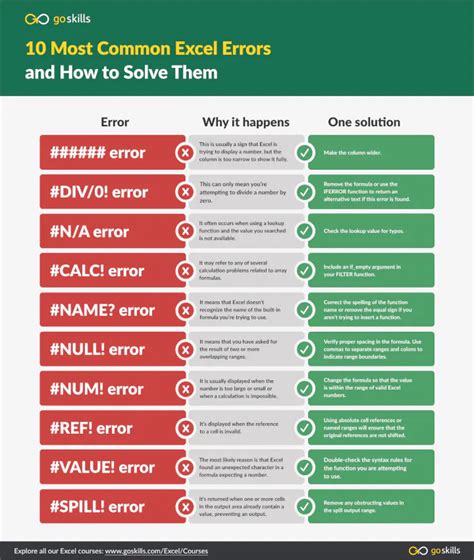
Understand the Error Message
Before we dive into the solutions, it's essential to understand the error message. The "Excel cannot access file" error typically appears when Excel is unable to open or access a specific file. The error message may vary depending on the version of Excel and the operating system being used. Some common variations of this error include:
- "Excel cannot open the file 'filename.xlsx' because the file format or file extension is not valid."
- "The file 'filename.xlsx' is corrupt and cannot be opened."
- "Excel cannot access the file 'filename.xlsx' because it is being used by another process."
Method 1: Check File Permissions
One of the primary reasons for the "Excel cannot access file" error is file permission issues. If the file is stored on a network drive or a shared folder, it's possible that the permissions are set incorrectly. To resolve this issue, follow these steps:
- Right-click on the file and select "Properties."
- Click on the "Security" tab and ensure that the user has read and write permissions.
- If the user does not have permissions, click on the "Edit" button and add the user to the list of permitted users.
- Click "OK" to save the changes.
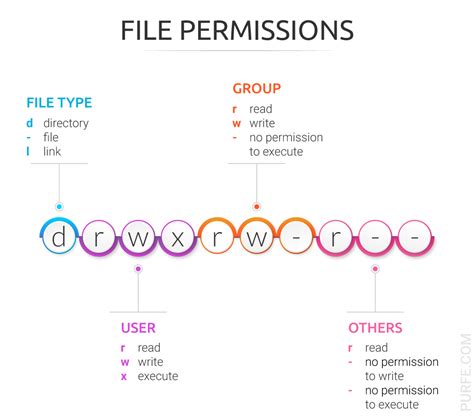
Method 2: Disable Add-ins
Excel add-ins can sometimes cause conflicts and prevent files from opening. To disable add-ins, follow these steps:
- Open Excel and click on the "File" menu.
- Click on "Options" and select "Add-ins."
- Uncheck the box next to each add-in to disable them.
- Click "OK" to save the changes.
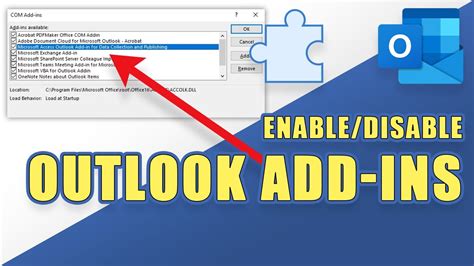
Method 3: Check for File Corruption
File corruption is another common reason for the "Excel cannot access file" error. To check for file corruption, follow these steps:
- Open Excel and click on the "File" menu.
- Click on "Open" and select the file that is causing the error.
- Click on the "Open and Repair" button to attempt to repair the file.
- If the file is severely corrupted, you may need to use a third-party repair tool to recover the data.

Method 4: Update Excel
Outdated versions of Excel can cause compatibility issues and prevent files from opening. To update Excel, follow these steps:
- Open Excel and click on the "File" menu.
- Click on "Account" and select "Update Options."
- Click on "Update Now" to download and install the latest updates.
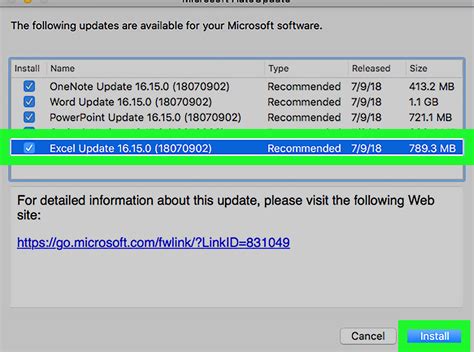
Method 5: Reinstall Excel
If none of the above methods resolve the issue, it may be necessary to reinstall Excel. To reinstall Excel, follow these steps:
- Go to the Control Panel and select "Programs and Features."
- Find Microsoft Excel in the list of installed programs and click on "Uninstall."
- Follow the prompts to uninstall Excel.
- Once uninstalled, go to the Microsoft website and download the latest version of Excel.
- Follow the installation prompts to reinstall Excel.
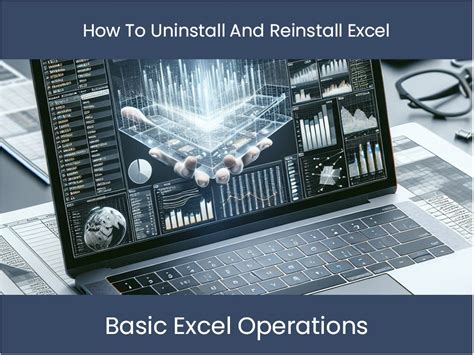
Gallery of Excel Error Images
Excel Error Image Gallery
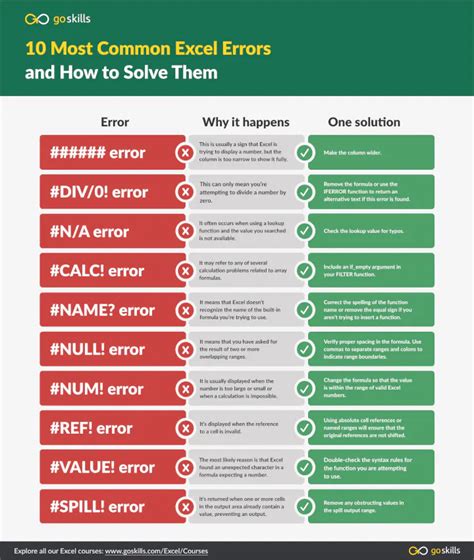
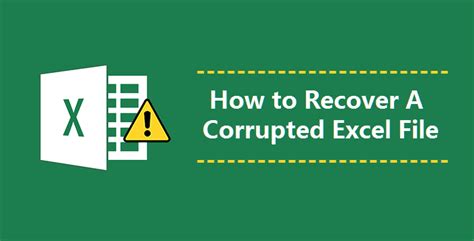
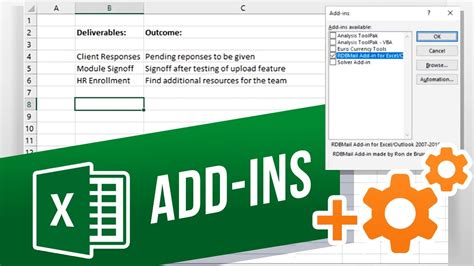
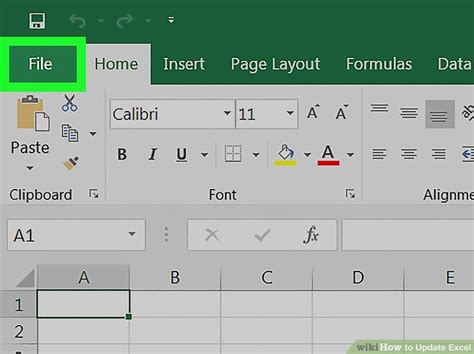
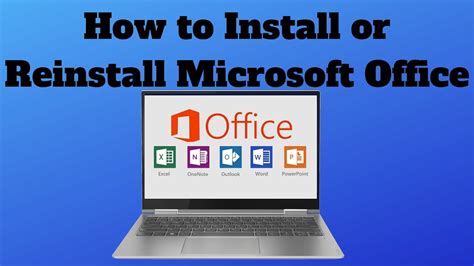
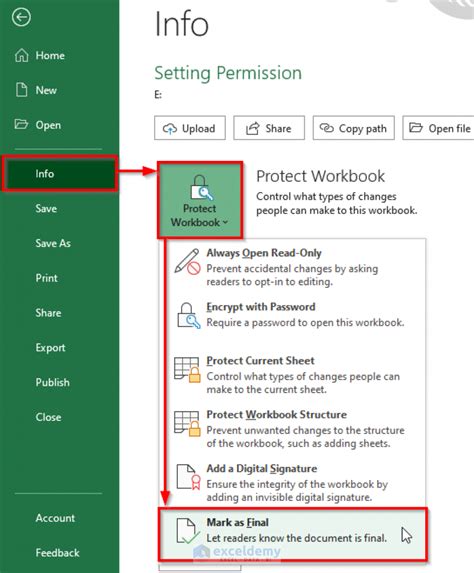
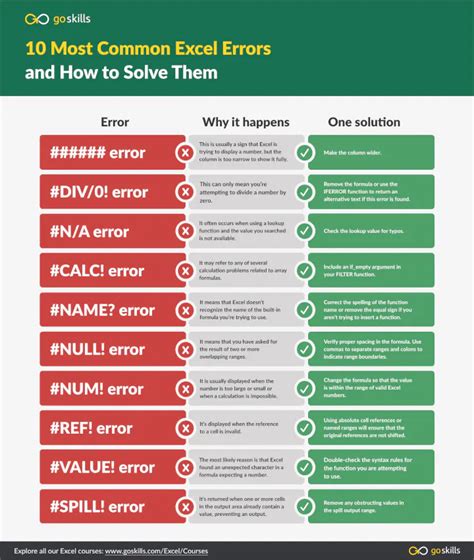
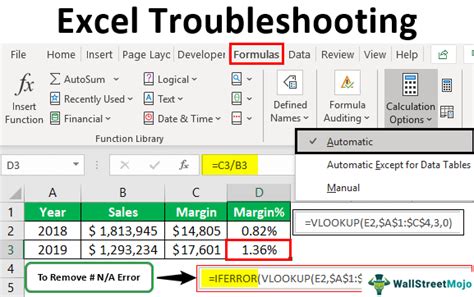
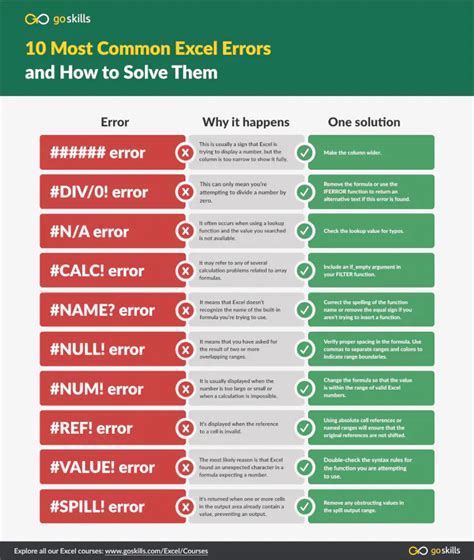
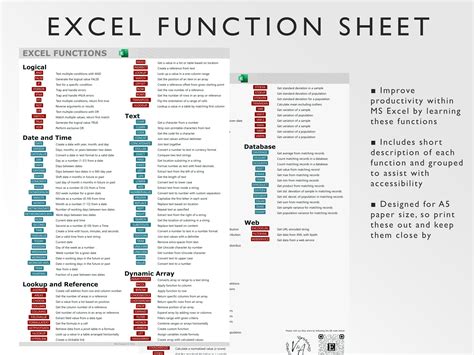
We hope this article has helped you to resolve the "Excel cannot access file" error. If you have any further questions or need additional assistance, please don't hesitate to ask. Share your experiences and solutions in the comments below, and help others to resolve this common error.
