In the world of document editing, Microsoft Word is one of the most widely used tools for creating professional-looking documents. One of the lesser-known features of Microsoft Word is the tab divider, which can be a powerful tool in organizing and formatting text. In this article, we will explore five ways to use tab dividers in Microsoft Word to enhance your document's layout and readability.
What is a Tab Divider?
A tab divider is a feature in Microsoft Word that allows you to separate text into distinct columns or sections within a paragraph. It is a horizontal line that divides the text into two or more sections, making it easier to read and understand complex information. Tab dividers can be used to create tables, forms, and other types of documents that require structured text.
1. Creating Tables with Tab Dividers
One of the most common uses of tab dividers is to create tables in Microsoft Word. By inserting tab dividers, you can create columns and rows that help organize and structure your data. To create a table using tab dividers, follow these steps:
- Open your Microsoft Word document and select the paragraph where you want to insert the table.
- Go to the "Home" tab and click on the "Paragraph" group.
- Click on the "Tabs" button and select "Tab" from the drop-down menu.
- In the "Tabs" dialog box, select the "Right" tab alignment and set the "Tab stop position" to the desired location.
- Click "OK" to insert the tab divider.
- Repeat the process to create additional columns and rows.
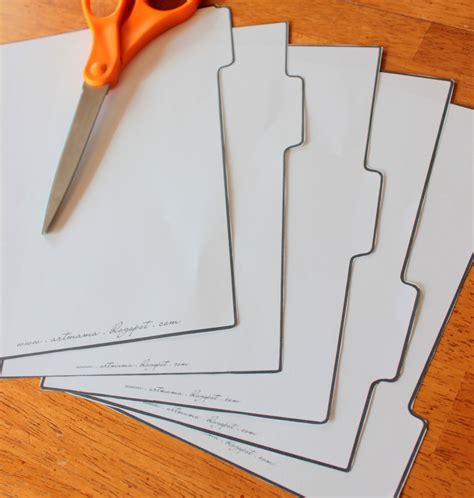
2. Formatting Forms with Tab Dividers
Tab dividers can also be used to create forms in Microsoft Word. By inserting tab dividers, you can create fields and labels that help guide the user in filling out the form. To format a form using tab dividers, follow these steps:
- Open your Microsoft Word document and select the paragraph where you want to insert the form.
- Go to the "Home" tab and click on the "Paragraph" group.
- Click on the "Tabs" button and select "Tab" from the drop-down menu.
- In the "Tabs" dialog box, select the "Left" tab alignment and set the "Tab stop position" to the desired location.
- Click "OK" to insert the tab divider.
- Repeat the process to create additional fields and labels.
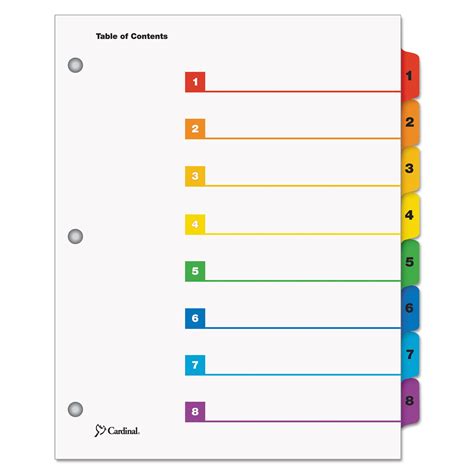
3. Organizing Text with Tab Dividers
Tab dividers can also be used to organize text within a paragraph. By inserting tab dividers, you can create sections and subsections that help break up complex text. To organize text using tab dividers, follow these steps:
- Open your Microsoft Word document and select the paragraph where you want to insert the tab divider.
- Go to the "Home" tab and click on the "Paragraph" group.
- Click on the "Tabs" button and select "Tab" from the drop-down menu.
- In the "Tabs" dialog box, select the "Center" tab alignment and set the "Tab stop position" to the desired location.
- Click "OK" to insert the tab divider.
- Repeat the process to create additional sections and subsections.
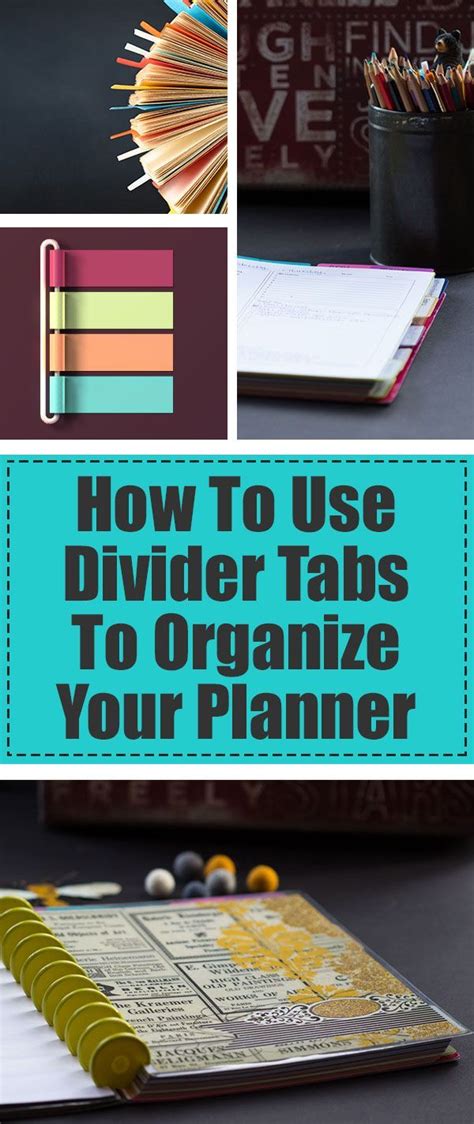
4. Creating Columns with Tab Dividers
Tab dividers can also be used to create columns in Microsoft Word. By inserting tab dividers, you can create multiple columns that help organize and structure your text. To create columns using tab dividers, follow these steps:
- Open your Microsoft Word document and select the paragraph where you want to insert the column.
- Go to the "Home" tab and click on the "Paragraph" group.
- Click on the "Tabs" button and select "Tab" from the drop-down menu.
- In the "Tabs" dialog box, select the "Right" tab alignment and set the "Tab stop position" to the desired location.
- Click "OK" to insert the tab divider.
- Repeat the process to create additional columns.

5. Enhancing Readability with Tab Dividers
Finally, tab dividers can also be used to enhance readability in Microsoft Word. By inserting tab dividers, you can create visual breaks that help separate complex information and make it easier to read. To enhance readability using tab dividers, follow these steps:
- Open your Microsoft Word document and select the paragraph where you want to insert the tab divider.
- Go to the "Home" tab and click on the "Paragraph" group.
- Click on the "Tabs" button and select "Tab" from the drop-down menu.
- In the "Tabs" dialog box, select the "Center" tab alignment and set the "Tab stop position" to the desired location.
- Click "OK" to insert the tab divider.
- Repeat the process to create additional visual breaks.
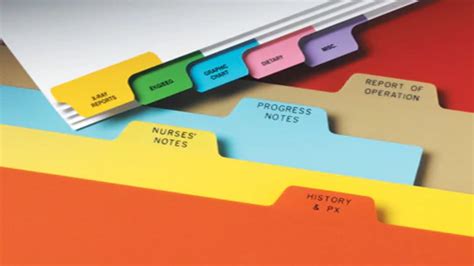
Tab Divider Image Gallery
Tab Divider Image Gallery
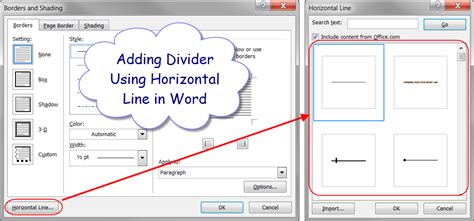
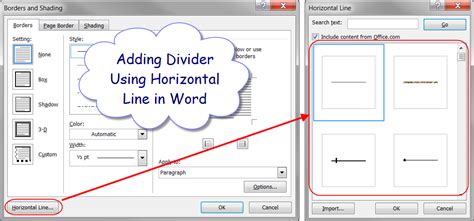
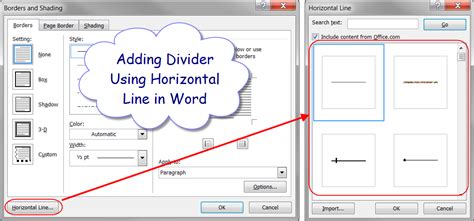
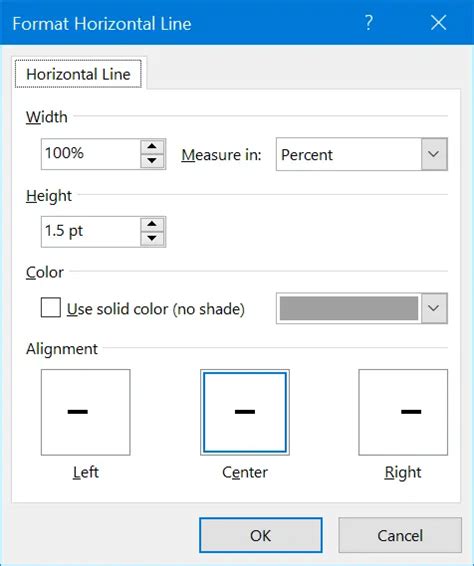
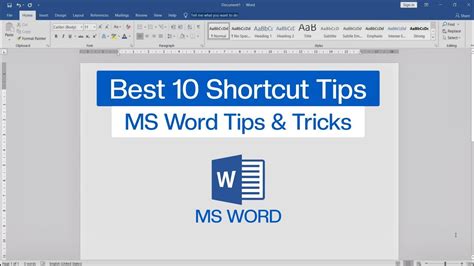
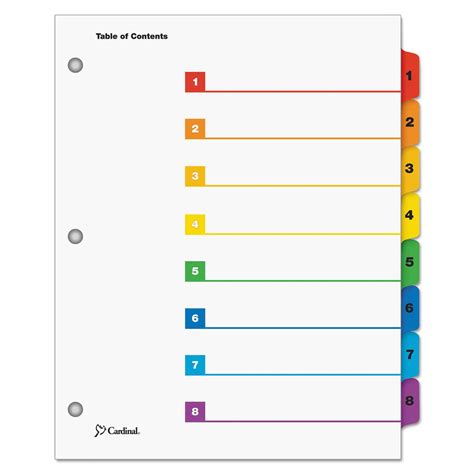
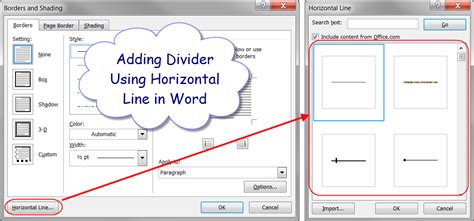
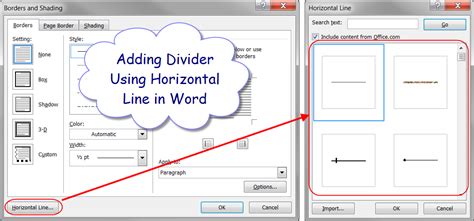
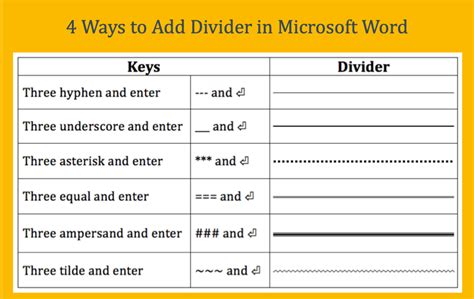
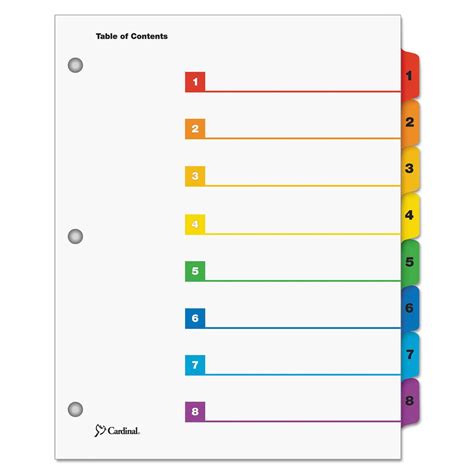
We hope this article has helped you understand the power of tab dividers in Microsoft Word. By using tab dividers, you can create professional-looking documents that are easy to read and understand. Whether you're creating tables, forms, or columns, tab dividers can help you organize and structure your text with ease. So next time you're working on a document, don't forget to give tab dividers a try!
