Are you planning a special event and want to create a beautiful and professional-looking save the date template? Look no further than Microsoft Word! With its user-friendly interface and wide range of features, Microsoft Word is the perfect tool for creating stunning save the date templates. In this article, we'll show you how to make the most of Microsoft Word's capabilities to create a save the date template that will leave a lasting impression on your guests.
The Importance of Save the Date Templates
Save the date templates are an essential part of any event planning process. They provide a formal announcement of the upcoming event and give guests a heads-up on the date, time, and location. A well-designed save the date template can set the tone for the entire event and create excitement among your guests. With Microsoft Word, you can create a save the date template that is both professional and visually appealing.
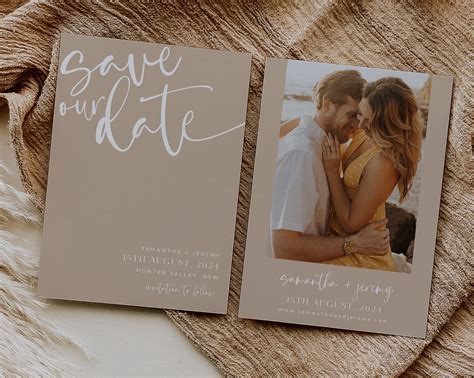
Benefits of Using Microsoft Word for Save the Date Templates
There are many benefits to using Microsoft Word for creating save the date templates. Here are just a few:
- Easy to use: Microsoft Word is a user-friendly software that is easy to navigate, even for those who are not tech-savvy.
- Wide range of templates: Microsoft Word offers a wide range of pre-designed templates that you can use as a starting point for your save the date template.
- Customization options: With Microsoft Word, you can customize your save the date template to fit your specific needs. You can choose from a variety of fonts, colors, and graphics to create a unique and professional-looking template.
- Collaboration features: Microsoft Word allows you to collaborate with others in real-time, making it easy to work with colleagues or family members to create the perfect save the date template.
How to Create a Save the Date Template in Microsoft Word
Creating a save the date template in Microsoft Word is a straightforward process. Here's a step-by-step guide to get you started:
Step 1: Choose a Template
Microsoft Word offers a wide range of pre-designed templates that you can use as a starting point for your save the date template. To access these templates, follow these steps:
- Open Microsoft Word and click on the "File" tab.
- Click on "New" and then select "Save the Date" from the template categories.
- Browse through the available templates and choose one that fits your needs.
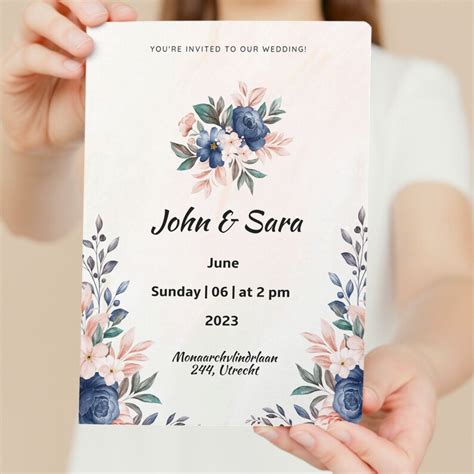
Step 2: Customize Your Template
Once you've chosen a template, it's time to customize it to fit your specific needs. Here are some tips for customizing your save the date template:
- Change the font: Choose a font that fits the tone of your event. For example, if you're planning a formal wedding, you may want to choose a elegant font like Arial or Times New Roman.
- Add graphics: Use Microsoft Word's built-in graphics features to add images, shapes, and other graphics to your save the date template.
- Change the colors: Choose colors that fit the theme of your event. For example, if you're planning a summer wedding, you may want to choose bright and cheerful colors like pink and yellow.
Customization Options in Microsoft Word
Microsoft Word offers a wide range of customization options to help you create a unique and professional-looking save the date template. Here are some of the most useful customization options:
- Fonts: Microsoft Word offers a wide range of fonts that you can use to create a unique and professional-looking save the date template.
- Colors: Choose from a wide range of colors to fit the theme of your event.
- Graphics: Use Microsoft Word's built-in graphics features to add images, shapes, and other graphics to your save the date template.
- Tables: Use tables to organize your save the date template and make it easier to read.
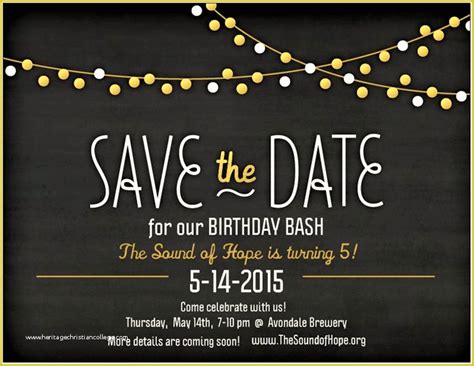
Step 3: Add Your Event Details
Once you've customized your template, it's time to add your event details. Here are the details you should include:
- Date and time: Make sure to include the date and time of your event.
- Location: Include the location of your event, including the address and any other relevant details.
- Event details: Include any other relevant details about your event, such as the dress code or RSVP information.
Example of a Save the Date Template
Here's an example of a save the date template that includes all the necessary details:
- Date and time: Saturday, June 17th at 2pm
- Location: The Ritz-Carlton, 123 Main St, Anytown, USA
- Event details: Join us for a formal wedding reception. Black tie optional.

Tips and Tricks for Creating a Save the Date Template
Here are some tips and tricks for creating a save the date template in Microsoft Word:
- Keep it simple: Don't overdo it with too much text or too many graphics. Keep your save the date template simple and easy to read.
- Use high-quality images: Use high-quality images to make your save the date template look professional and visually appealing.
- Proofread carefully: Make sure to proofread your save the date template carefully to catch any spelling or grammar errors.
Gallery of Save the Date Templates
Save the Date Template Gallery



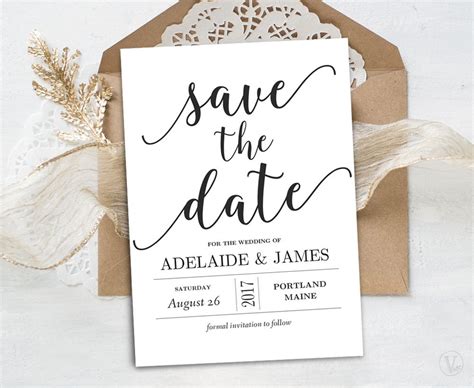
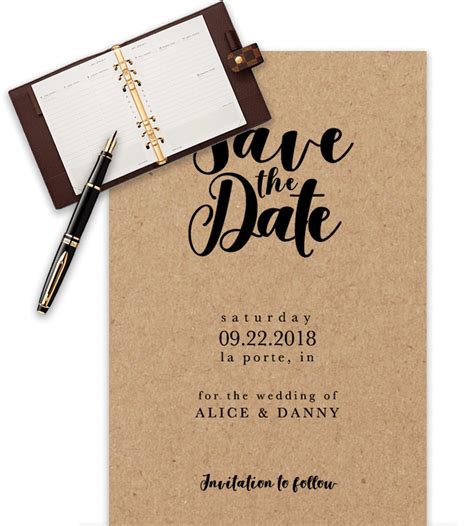
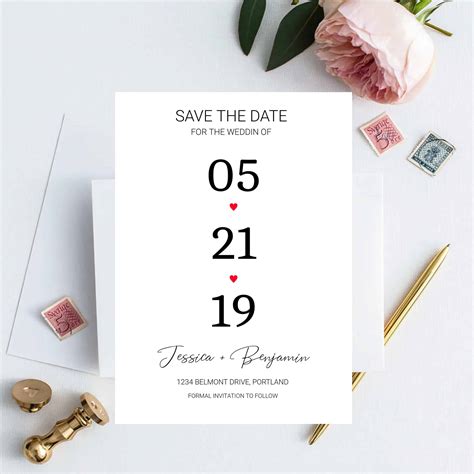

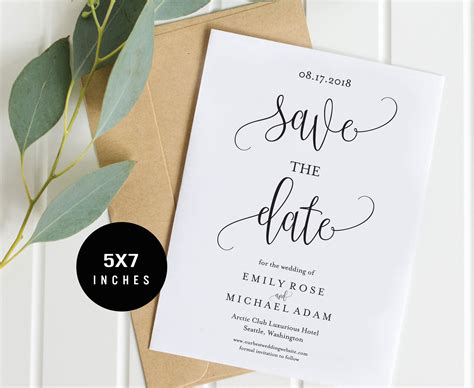
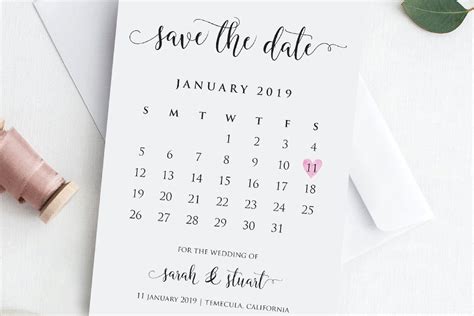
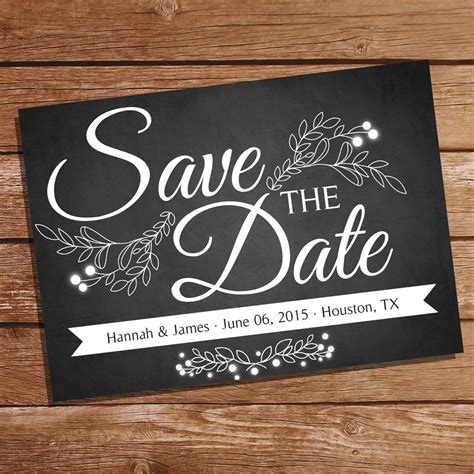
Conclusion
Creating a save the date template in Microsoft Word is a simple and straightforward process. With its user-friendly interface and wide range of features, Microsoft Word is the perfect tool for creating stunning save the date templates. By following the steps outlined in this article, you can create a save the date template that is both professional and visually appealing. So why wait? Get started today and create a save the date template that will leave a lasting impression on your guests!
We hope this article has been helpful in showing you how to create a save the date template in Microsoft Word. If you have any questions or need further assistance, please don't hesitate to ask. Don't forget to share this article with your friends and family who may be planning a special event. Happy planning!
