Creating a Microsoft Word schedule template can be a daunting task, especially if you're short on time. However, with a few simple steps, you can create a professional-looking schedule template in just a few minutes.
The Importance of Scheduling
Before we dive into creating a schedule template, let's quickly discuss the importance of scheduling. A schedule helps you stay organized, prioritize tasks, and manage your time more efficiently. Whether you're a student, employee, or entrepreneur, having a schedule can help you achieve your goals and reduce stress.
Why Use Microsoft Word?
Microsoft Word is a popular word processing software that offers a wide range of features and tools to create professional-looking documents. It's widely used in both personal and professional settings, making it an ideal choice for creating a schedule template.
Creating a Microsoft Word Schedule Template
To create a Microsoft Word schedule template, follow these steps:
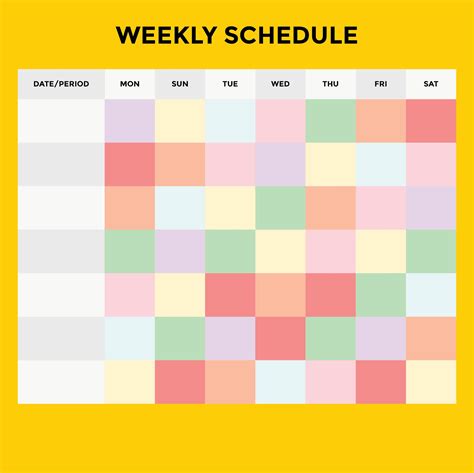
Step 1: Open Microsoft Word and Choose a Template
Open Microsoft Word and click on the "File" tab. Select "New" and then choose "Blank Document." You can also search for "schedule template" in the search bar to find pre-made templates.
Step 2: Set Up the Schedule Table
Create a table to organize your schedule. Go to the "Insert" tab and select "Table." Choose the number of rows and columns you need for your schedule. For a daily schedule, you might want to use 7 columns (one for each day of the week) and 10-12 rows for the time slots.
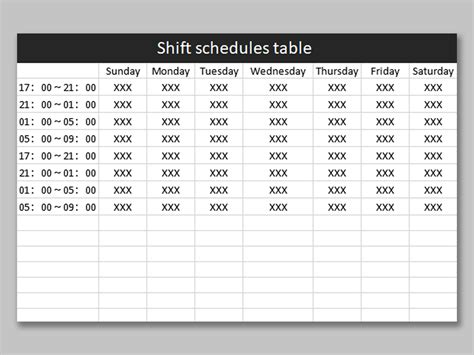
Step 3: Customize the Schedule Table
Customize the schedule table to fit your needs. You can add headers for the days of the week and time slots. You can also adjust the column width and row height to make the table more readable.
Step 4: Add Time Slots and Tasks
Add time slots and tasks to your schedule table. You can use the "Merge Cells" feature to combine cells and create a single cell for each time slot. Enter the time slots (e.g., 8:00 AM - 9:00 AM) and tasks (e.g., Breakfast, Meeting, etc.).
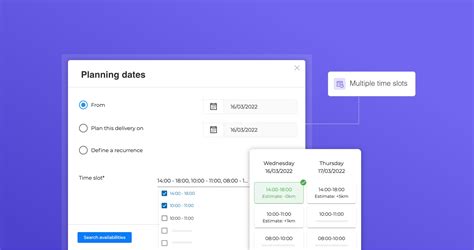
Step 5: Format the Schedule Template
Format the schedule template to make it more visually appealing. You can use different fonts, colors, and borders to make the table more readable. You can also add a title to the schedule template and adjust the margins to fit your needs.
Step 6: Save the Schedule Template
Save the schedule template as a Word document. You can also save it as a PDF or Excel file, depending on your needs.
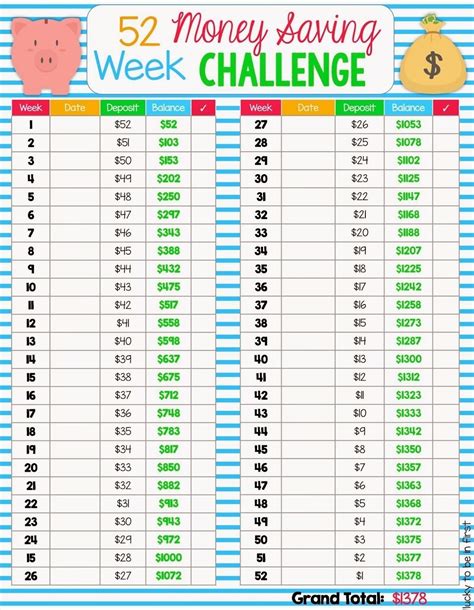
Tips and Variations
Here are some tips and variations to enhance your schedule template:
- Use different colors to highlight important tasks or deadlines.
- Add a column for notes or comments.
- Use a separate table for each day of the week.
- Create a weekly or monthly schedule template.
- Use a template specifically designed for a certain industry or profession (e.g., teacher schedule template).
Gallery of Microsoft Word Schedule Templates
Microsoft Word Schedule Template Gallery
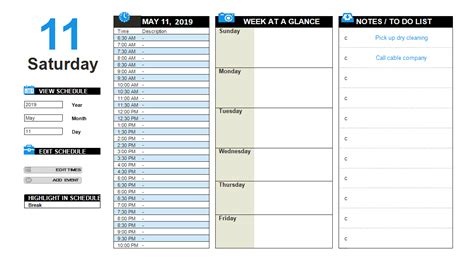
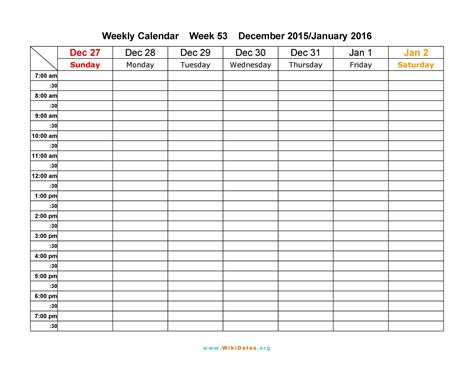
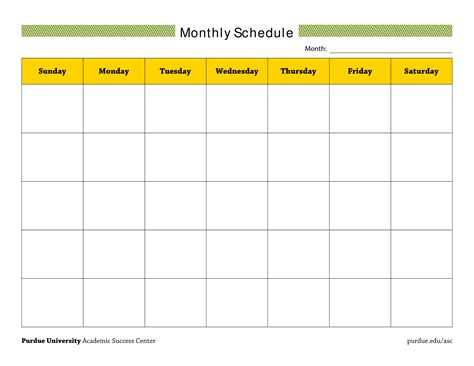
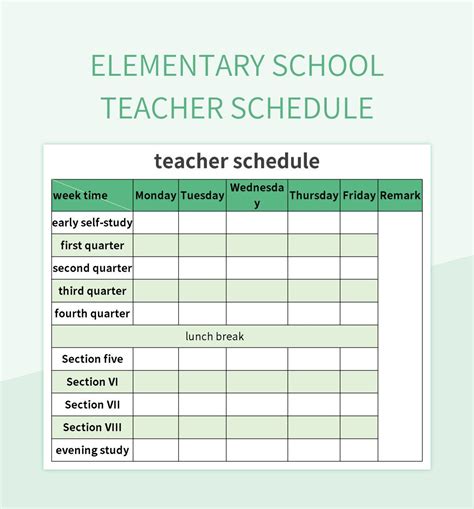
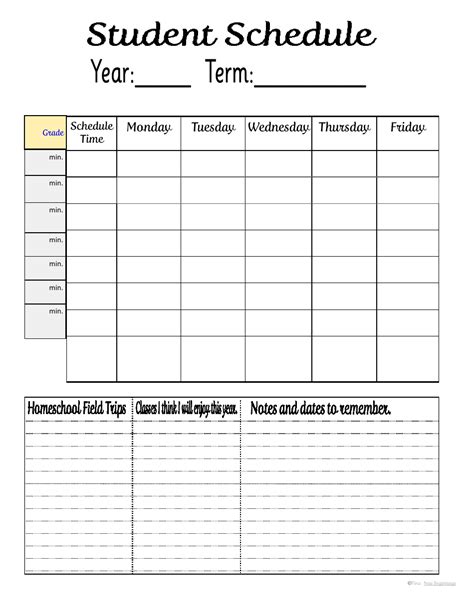
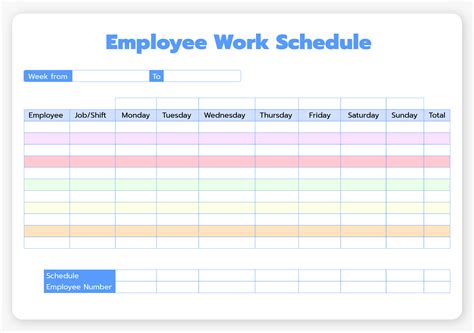
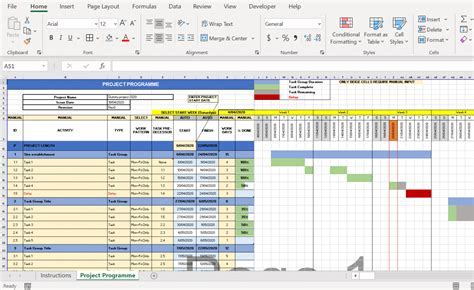
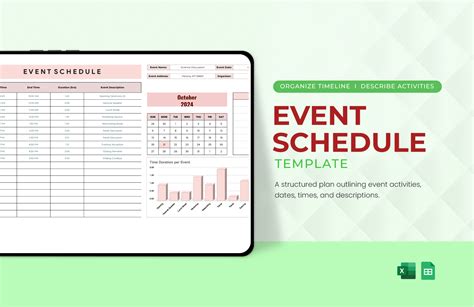
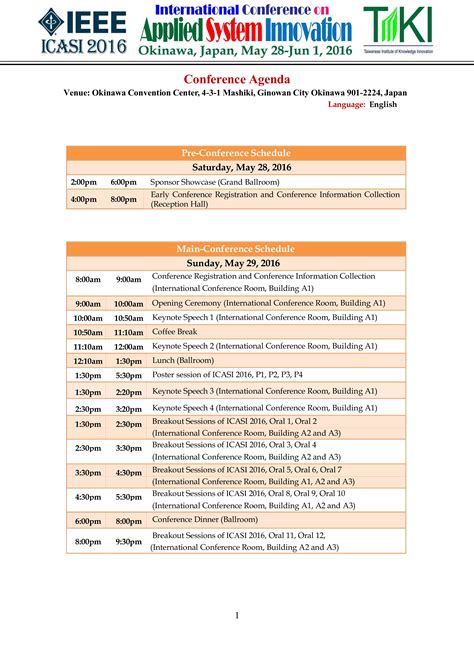
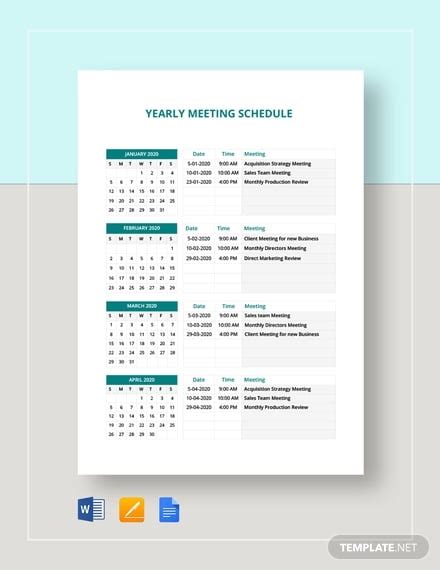
FAQs
Q: How do I create a schedule template in Microsoft Word? A: To create a schedule template in Microsoft Word, follow the steps outlined in this article, including setting up the schedule table, customizing the table, adding time slots and tasks, formatting the template, and saving the template.
Q: What are some tips for creating an effective schedule template? A: Some tips for creating an effective schedule template include using different colors to highlight important tasks or deadlines, adding a column for notes or comments, and using a separate table for each day of the week.
Q: Can I use a schedule template for a specific industry or profession? A: Yes, you can create a schedule template specifically designed for a certain industry or profession, such as a teacher schedule template or an employee schedule template.
Conclusion
Creating a Microsoft Word schedule template can be a quick and easy process. By following the steps outlined in this article, you can create a professional-looking schedule template that meets your needs. Remember to customize the template to fit your specific needs and use different colors and fonts to make the table more readable.
