Creating a visual representation of your project's progress can be a game-changer in terms of organization, communication, and motivation. This is where a milestone infographic timeline Excel template comes in handy. In this article, we'll explore the benefits of using such a template, its key components, and provide a step-by-step guide on how to create one.
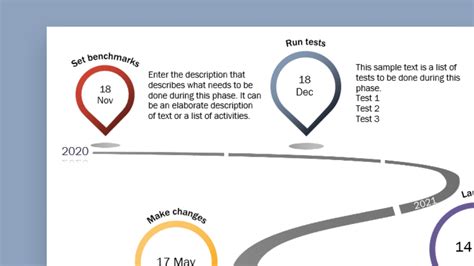
Benefits of a Milestone Infographic Timeline Excel Template
A milestone infographic timeline Excel template offers several advantages that can enhance your project management experience. Here are some of the benefits:
- Improved Visualization: A timeline template helps you visualize your project's progress, making it easier to track milestones, deadlines, and dependencies.
- Enhanced Communication: A well-designed timeline template can be shared with team members, stakeholders, and clients, ensuring everyone is on the same page.
- Increased Productivity: By breaking down your project into smaller, manageable tasks, you can focus on one task at a time, leading to increased productivity and efficiency.
- Better Time Management: A timeline template helps you allocate time and resources effectively, reducing the risk of delays and missed deadlines.
Key Components of a Milestone Infographic Timeline Excel Template
A milestone infographic timeline Excel template typically includes the following components:
- Timeline: A horizontal or vertical axis representing the project's duration, divided into equal intervals (e.g., days, weeks, months).
- Milestones: Significant events or tasks that mark progress toward the project's objectives.
- Task Bars: Visual representations of tasks, including start and end dates, dependencies, and assigned resources.
- Dependencies: Arrows or lines connecting task bars to illustrate relationships between tasks.
- Resource Allocation: Tables or charts showing the allocation of resources (e.g., team members, equipment, budget) to tasks.
Step-by-Step Guide to Creating a Milestone Infographic Timeline Excel Template
Creating a milestone infographic timeline Excel template is a straightforward process. Here's a step-by-step guide to get you started:
Step 1: Set Up Your Excel Workbook
- Open Excel and create a new workbook.
- Set up a new sheet for your timeline template.
Step 2: Create the Timeline
- Select a range of cells to create the timeline (e.g., A1:J10).
- Format the cells as a table, using a suitable style and layout.
- Enter the project's start and end dates in the first and last cells, respectively.
Step 3: Add Milestones
- Identify key milestones in your project and enter them in separate cells (e.g., B2, C5, D8).
- Format the milestone cells with a distinct color, font, or style to differentiate them from task bars.
Step 4: Create Task Bars
- Select a range of cells to create task bars (e.g., E2:J10).
- Format the cells as a table, using a suitable style and layout.
- Enter task names, start and end dates, and assigned resources in the respective cells.
Step 5: Add Dependencies
- Identify dependencies between tasks and add arrows or lines to connect the task bars.
- Use Excel's built-in drawing tools or add-ins like SmartDraw to create dependencies.
Step 6: Allocate Resources
- Create a table or chart to display resource allocation (e.g., team members, equipment, budget).
- Enter resource names and allocation details in the respective cells.
Step 7: Customize and Refine
- Customize the template's layout, colors, and styles to suit your project's branding and needs.
- Refine the template by adding or removing elements, adjusting formatting, and ensuring accuracy.
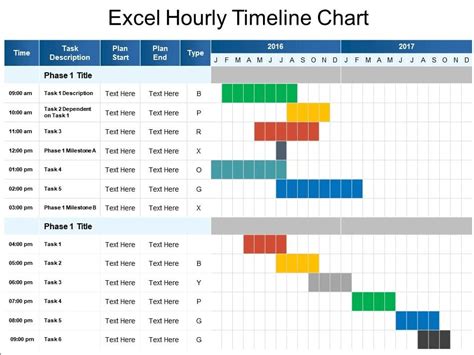
Tips and Variations for Your Milestone Infographic Timeline Excel Template
To take your milestone infographic timeline Excel template to the next level, consider the following tips and variations:
- Use Conditional Formatting: Apply conditional formatting to highlight critical tasks, deadlines, or dependencies.
- Add Swimlanes: Organize tasks into swimlanes to represent different teams, departments, or categories.
- Incorporate Icons: Use icons or images to illustrate tasks, milestones, or resources, adding visual interest to your template.
- Create a Gantt Chart: Convert your timeline template into a Gantt chart by adding a bar chart to display task duration and dependencies.
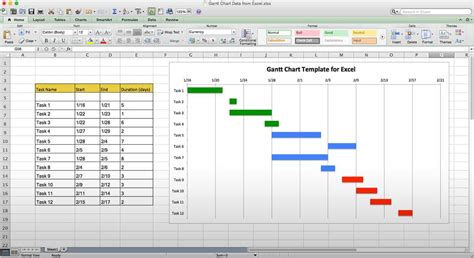
Best Practices for Using a Milestone Infographic Timeline Excel Template
To get the most out of your milestone infographic timeline Excel template, follow these best practices:
- Regularly Update the Template: Ensure the template reflects the latest project changes, updates, and progress.
- Share with Stakeholders: Share the template with team members, stakeholders, and clients to promote transparency and collaboration.
- Use it for Reporting: Use the template to generate reports, track progress, and identify areas for improvement.
- Customize for Each Project: Tailor the template to suit each project's unique needs, goals, and requirements.
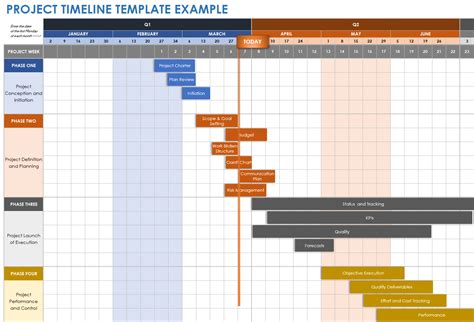
Conclusion: Take Your Project Management to the Next Level with a Milestone Infographic Timeline Excel Template
A milestone infographic timeline Excel template is a powerful tool for managing projects, enhancing communication, and boosting productivity. By following the steps outlined in this article, you can create a customized template that meets your project's specific needs. Remember to regularly update the template, share it with stakeholders, and use it for reporting to get the most out of this valuable resource.
Milestone Infographic Timeline Excel Template Image Gallery
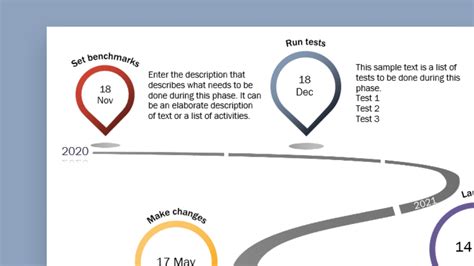
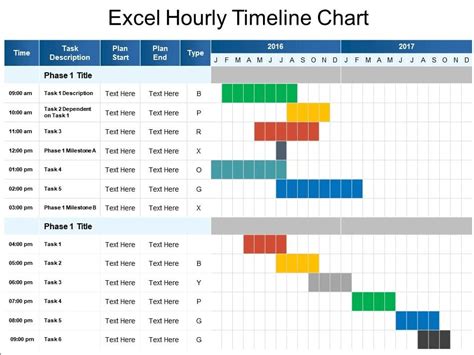
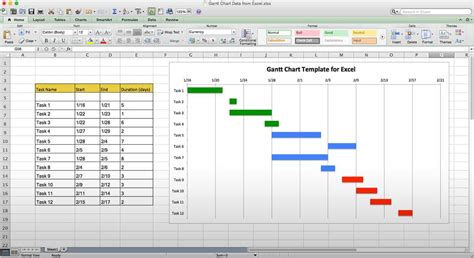
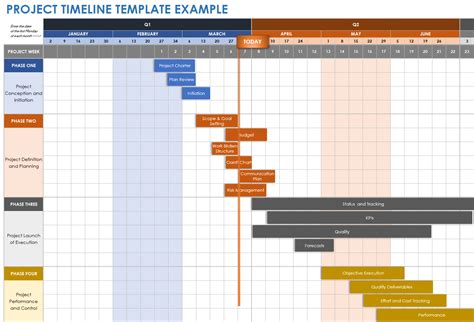
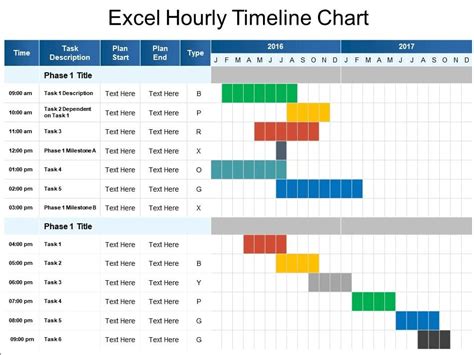
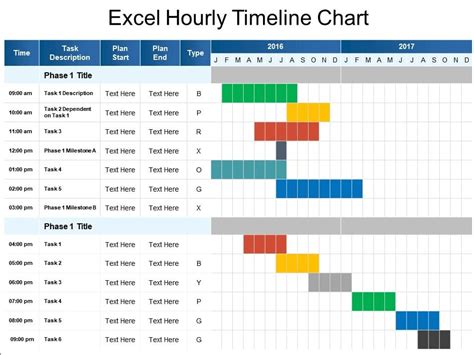
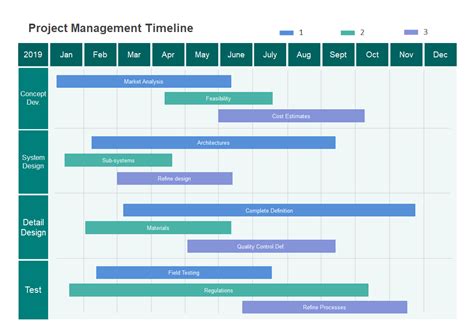
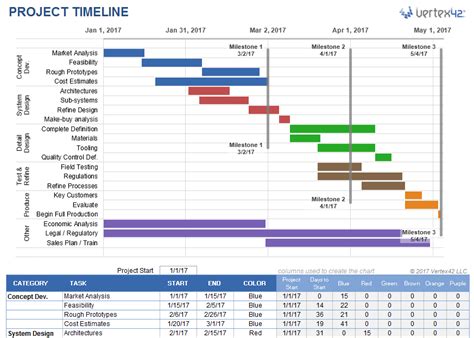
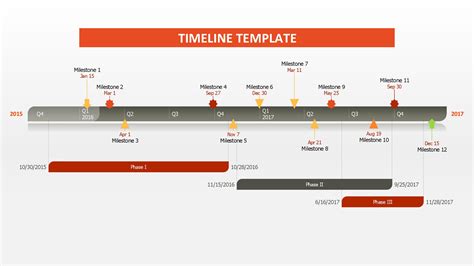
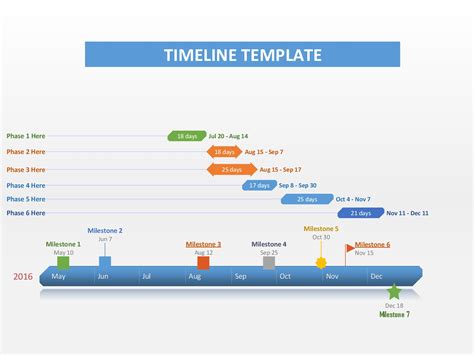
We hope you found this article helpful in creating a milestone infographic timeline Excel template. Don't hesitate to reach out if you have any questions or need further assistance.
