Intro
Master the art of formatting large numbers in Excel with these 5 expert-approved techniques. Learn how to efficiently format millions, create custom number formats, and simplify data analysis with conditional formatting, number formatting tricks, and more. Boost your Excel skills and streamline your workflow with these essential formatting tips.
When working with large numbers in Excel, it's essential to format them in a way that makes them easy to read and understand. Formatting millions in Excel can be a bit tricky, but don't worry, we've got you covered. In this article, we'll explore five ways to format millions in Excel, making it easier for you to work with large numbers.
Understanding Number Formatting in Excel
Before we dive into the five ways to format millions in Excel, it's essential to understand how number formatting works in Excel. Number formatting is a way to display numbers in a specific format, making it easier to read and understand. Excel provides various number formatting options, including currency, percentage, date, and time.
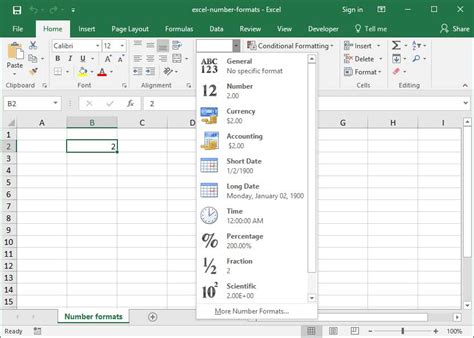
Types of Number Formatting in Excel
Excel offers several types of number formatting, including:
- General: Displays numbers in the general format, which is the default format.
- Number: Displays numbers with a specified number of decimal places.
- Currency: Displays numbers in a currency format, such as dollars or euros.
- Percentage: Displays numbers as a percentage.
- Date: Displays dates in a specific format.
Method 1: Using the Comma Style Button
One of the easiest ways to format millions in Excel is by using the Comma Style button. This button is located in the Number group on the Home tab.
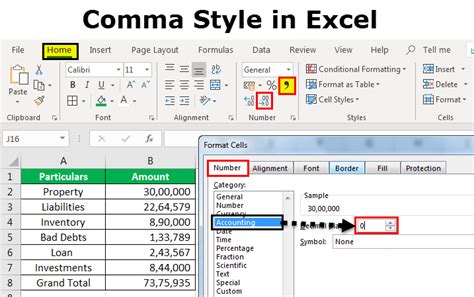
To use the Comma Style button, follow these steps:
- Select the cells that contain the numbers you want to format.
- Go to the Home tab and click on the Comma Style button.
- Excel will automatically add commas to the numbers, making it easier to read.
Example
Suppose you have the following numbers in a cell: 1234567. Using the Comma Style button, Excel will format the number to 1,234,567.
Method 2: Using the Number Formatting Dialog Box
Another way to format millions in Excel is by using the Number Formatting dialog box. This dialog box provides more advanced formatting options, including the ability to specify the number of decimal places.
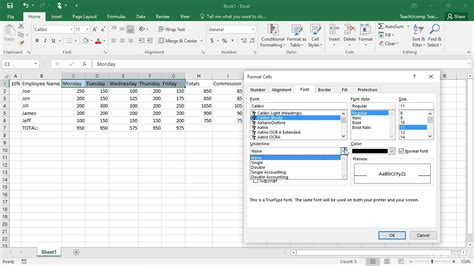
To use the Number Formatting dialog box, follow these steps:
- Select the cells that contain the numbers you want to format.
- Go to the Home tab and click on the Number Formatting button in the Number group.
- In the Number Formatting dialog box, select the Number tab.
- Under Category, select the Custom category.
- In the Type field, enter the format you want to use, such as #,##0.
- Click OK to apply the format.
Example
Suppose you have the following numbers in a cell: 1234567. Using the Number Formatting dialog box, you can format the number to 1,234,567.
Method 3: Using a Formula
You can also use a formula to format millions in Excel. This method is useful when you need to format numbers in a specific way, such as displaying numbers in millions.
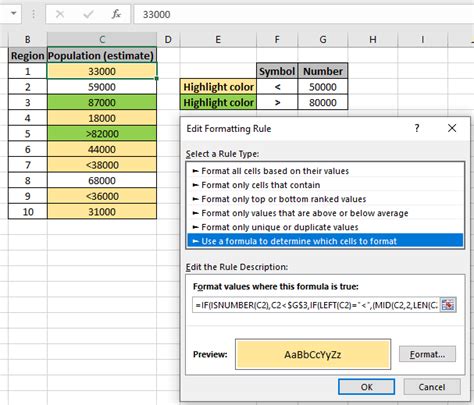
To use a formula to format millions in Excel, follow these steps:
- Select the cells that contain the numbers you want to format.
- Enter the following formula: =TEXT(A1,"#,##0")
- Press Enter to apply the formula.
- Copy the formula to other cells that contain numbers you want to format.
Example
Suppose you have the following numbers in a cell: 1234567. Using the formula, you can format the number to 1,234,567.
Method 4: Using a Macro
If you need to format millions in Excel regularly, you can create a macro to automate the process. A macro is a set of instructions that Excel can execute automatically.
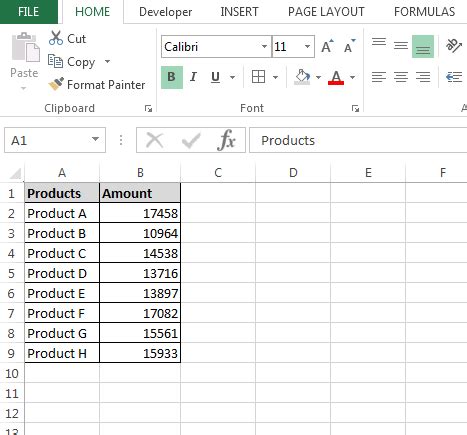
To create a macro to format millions in Excel, follow these steps:
- Go to the Developer tab and click on the Visual Basic button.
- In the Visual Basic Editor, click on the Insert menu and select Module.
- In the Module window, enter the following code: Sub FormatMillions() Range("A1").NumberFormat = "#,##0" End Sub
- Click on the Run button to execute the macro.
- To run the macro again, go to the Developer tab and click on the Macros button.
Example
Suppose you have the following numbers in a cell: 1234567. Using the macro, you can format the number to 1,234,567.
Method 5: Using a Formula with a Custom Format
Finally, you can use a formula with a custom format to format millions in Excel. This method is useful when you need to format numbers in a specific way, such as displaying numbers in millions with a custom format.
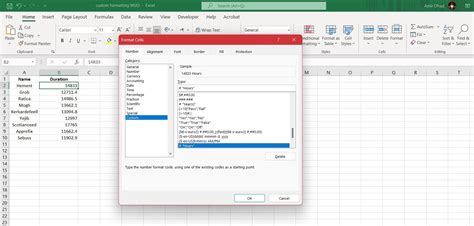
To use a formula with a custom format to format millions in Excel, follow these steps:
- Select the cells that contain the numbers you want to format.
- Enter the following formula: =TEXT(A1,"#,##0,,M")
- Press Enter to apply the formula.
- Copy the formula to other cells that contain numbers you want to format.
Example
Suppose you have the following numbers in a cell: 1234567. Using the formula, you can format the number to 1.2M.
Excel Number Formatting Gallery
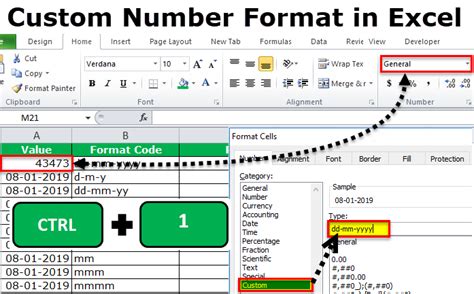
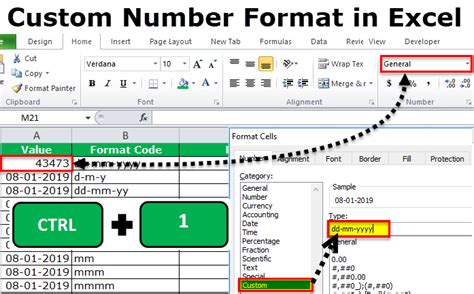
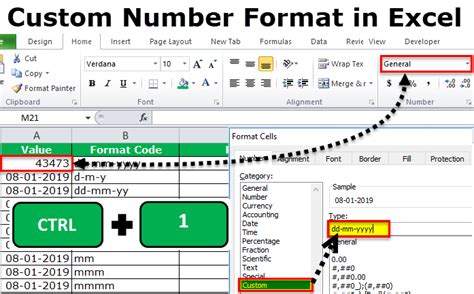
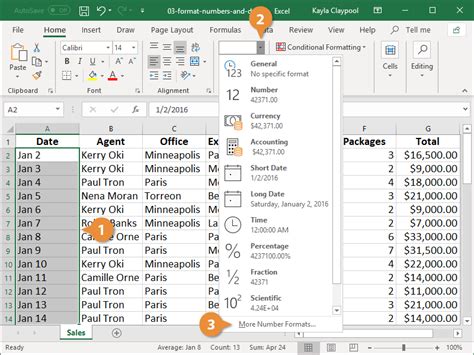
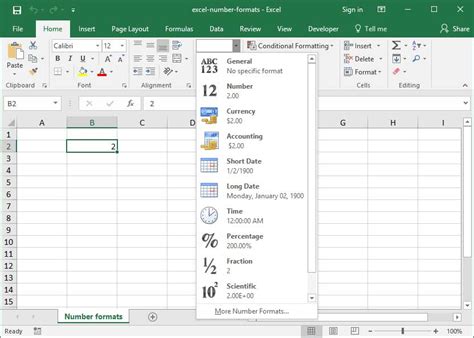
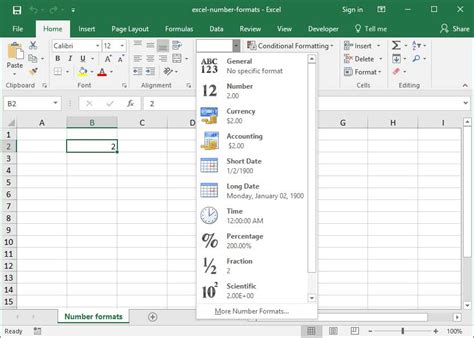
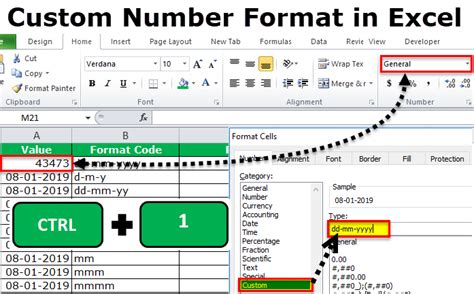
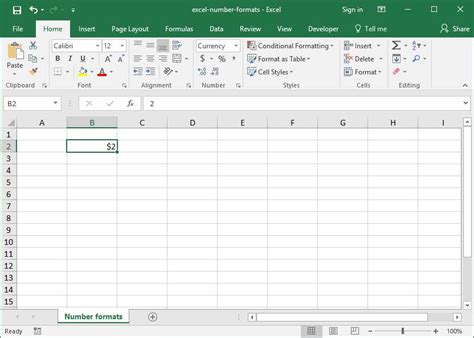
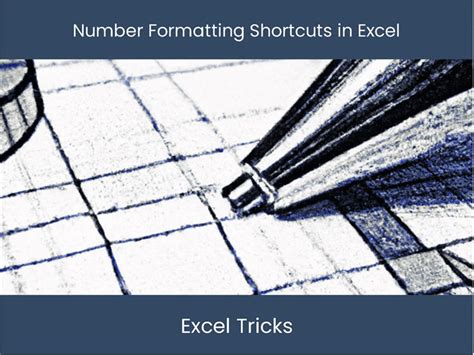
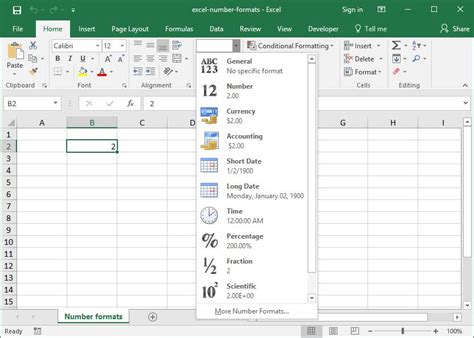
We hope this article has helped you learn five ways to format millions in Excel. Whether you use the Comma Style button, the Number Formatting dialog box, a formula, a macro, or a formula with a custom format, formatting millions in Excel is easy and straightforward. Do you have any questions or comments about formatting millions in Excel? Share them with us in the comments section below!
