When working with large numbers in Excel, formatting can be a crucial aspect of making your data more readable and understandable. One common challenge many users face is formatting millions in Excel. In this article, we'll explore various easy number formatting tricks to help you format millions in Excel with ease.
Understanding Number Formatting in Excel
Before we dive into formatting millions, it's essential to understand the basics of number formatting in Excel. Number formatting allows you to change the way numbers are displayed in your worksheet without altering the underlying values. You can use number formatting to add currency symbols, decimal places, commas, and more.
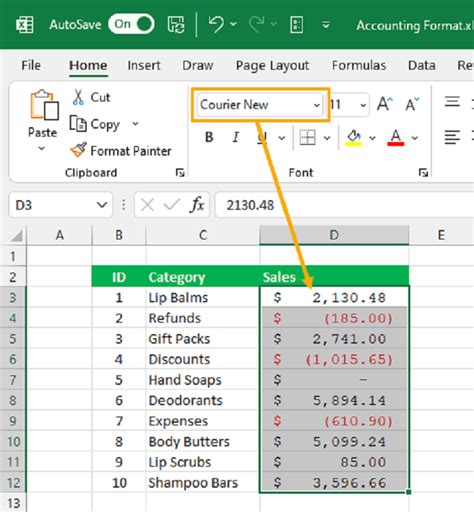
Formatting Millions with Custom Number Formatting
One of the most common ways to format millions in Excel is by using custom number formatting. To do this, follow these steps:
- Select the cells containing the numbers you want to format.
- Right-click on the selected cells and choose "Format Cells" from the context menu.
- In the Format Cells dialog box, click on the "Number" tab.
- Select "Custom" from the Category list.
- In the Type field, enter the following format code: #,##0,, "M"
This format code will display numbers in millions with an "M" suffix. For example, the number 1000000 will be displayed as 1.00M.
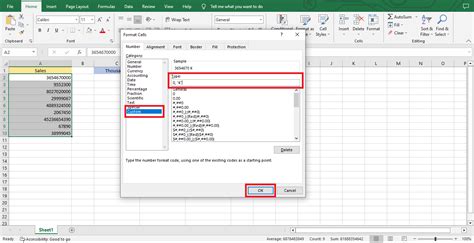
Using the TEXT Function to Format Millions
Another way to format millions in Excel is by using the TEXT function. The TEXT function allows you to convert numbers to text and apply formatting to the resulting text.
To use the TEXT function to format millions, follow these steps:
- Enter the following formula in the cell where you want to display the formatted number:
=TEXT(A1,"#,##0,, \"M\")
Assuming the number you want to format is in cell A1.
- Press Enter to apply the formula.
The TEXT function will convert the number to text and apply the specified formatting, which in this case is millions with an "M" suffix.
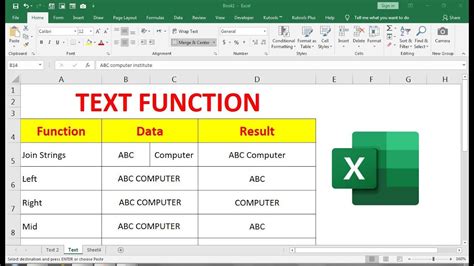
Formatting Millions with VBA Macros
If you need to format millions in Excel on a regular basis, you can create a VBA macro to automate the process. Here's an example macro that formats millions:
Sub FormatMillions()
Range("A1").NumberFormat = "#,##0,, ""M"""
End Sub
To use this macro, follow these steps:
- Open the Visual Basic Editor by pressing Alt + F11 or by navigating to Developer > Visual Basic in the ribbon.
- In the Visual Basic Editor, click Insert > Module to insert a new module.
- Paste the macro code into the module.
- Save the workbook as a macro-enabled file (.xlsm).
To run the macro, follow these steps:
- Open the workbook containing the macro.
- Press Alt + F8 to open the Macro dialog box.
- Select the macro named "FormatMillions" and click Run.
The macro will format the numbers in the selected range as millions with an "M" suffix.
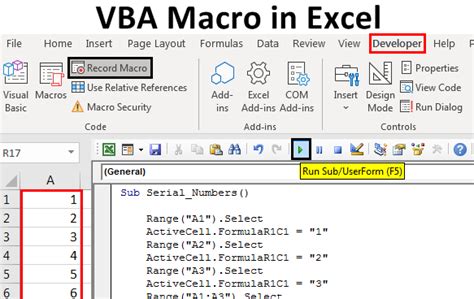
Best Practices for Formatting Millions in Excel
When formatting millions in Excel, keep the following best practices in mind:
- Use a consistent formatting style throughout your worksheet.
- Use the correct number of decimal places for your data.
- Avoid using too many formatting codes, as this can make your data difficult to read.
- Test your formatting codes before applying them to large datasets.
By following these best practices and using the formatting tricks outlined in this article, you'll be able to format millions in Excel with ease and make your data more readable and understandable.
Gallery of Formatting Millions in Excel
Formatting Millions in Excel Image Gallery
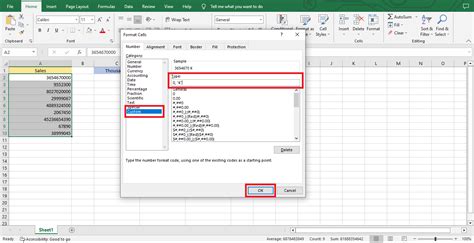
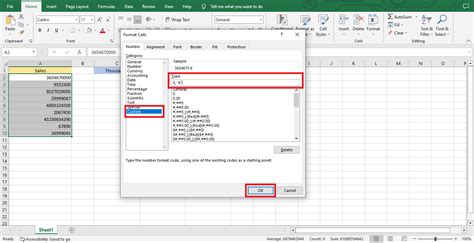
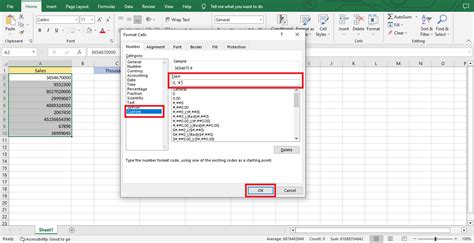
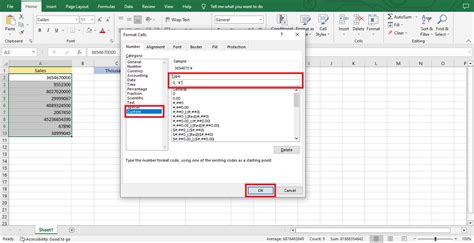
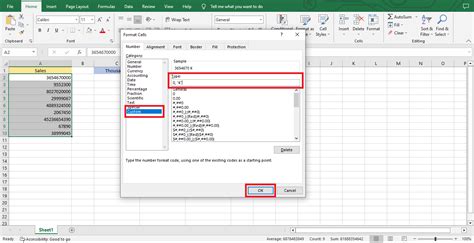
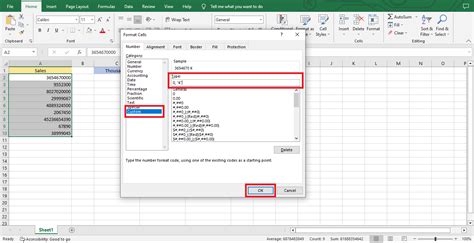
If you have any further questions or need help with formatting millions in Excel, feel free to ask in the comments below. Don't forget to share this article with your friends and colleagues who may find it helpful.
