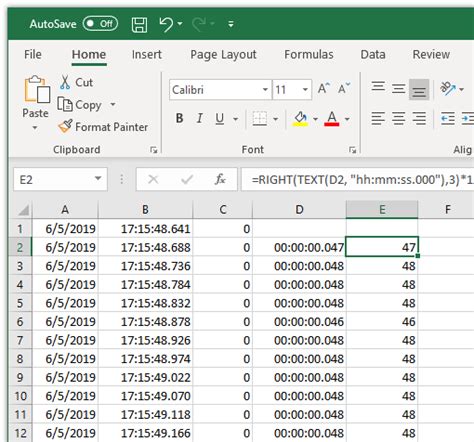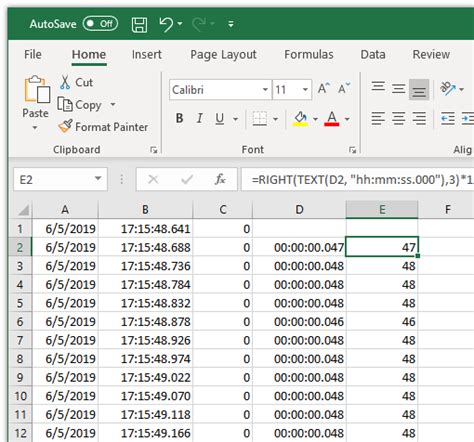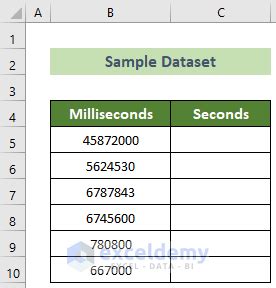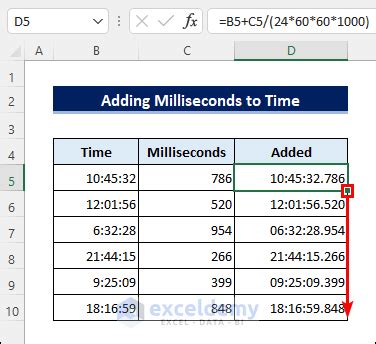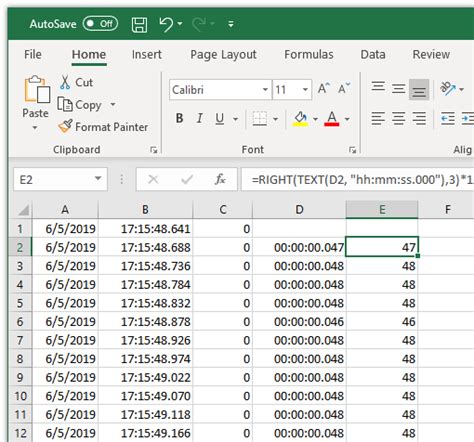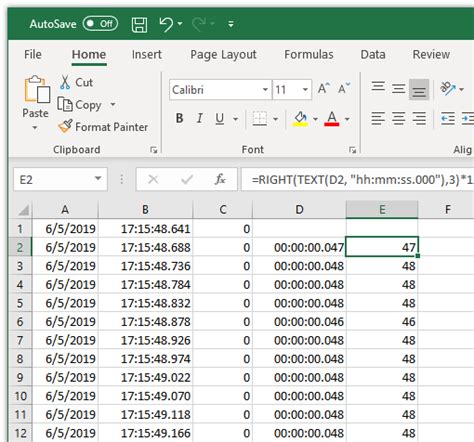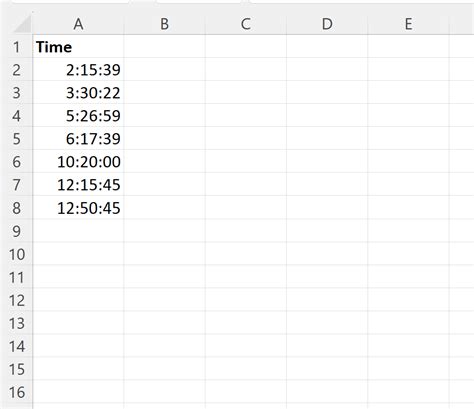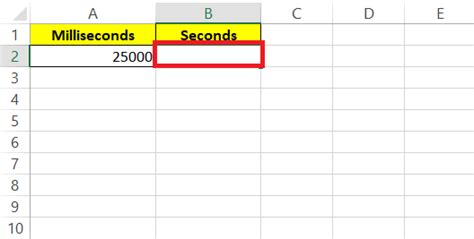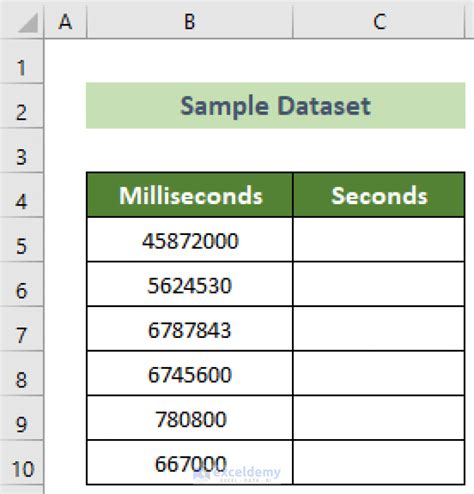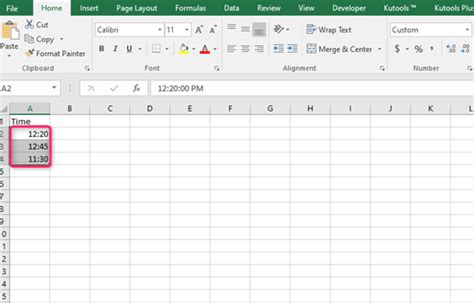Milliseconds Format In Excel Made Easy
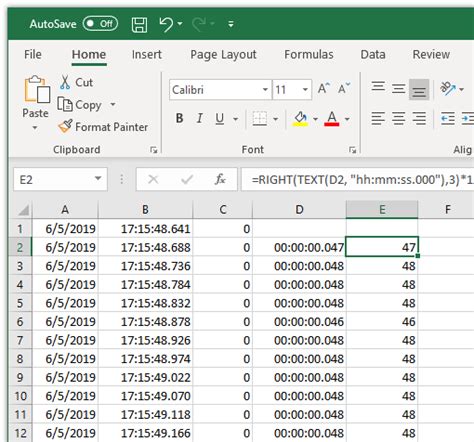
Milliseconds are a crucial unit of measurement in various fields, including finance, engineering, and science. In Excel, formatting milliseconds can be a bit tricky, but don't worry, we've got you covered. In this article, we'll explore the world of milliseconds in Excel and provide you with a step-by-step guide on how to format them with ease.
Understanding Milliseconds in Excel
Before we dive into the formatting process, let's quickly understand how Excel handles milliseconds. In Excel, dates and times are stored as serial numbers, where each number represents a specific date and time. The serial number is calculated based on the number of days that have passed since January 1, 1900. To make things more complex, Excel also stores time as a fraction of a day, which is why milliseconds can be a bit tricky to work with.
How to Format Milliseconds in Excel
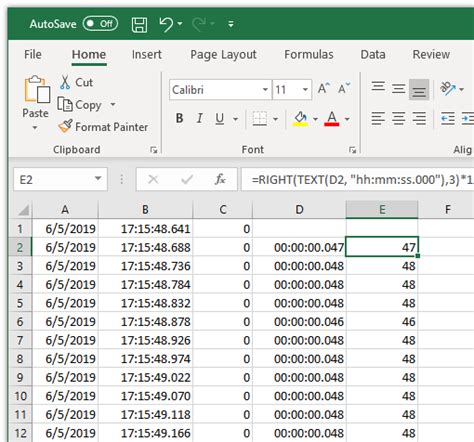
Now that we've covered the basics, let's move on to the formatting process. There are several ways to format milliseconds in Excel, and we'll explore each method in detail.
Method 1: Using the Number Format
One of the simplest ways to format milliseconds in Excel is by using the Number Format. Here's how:
- Select the cell containing the date and time value.
- Go to the Home tab in the Excel ribbon.
- Click on the Number Format dropdown menu.
- Select Custom from the list.
- In the Custom Number Format dialog box, enter the following format:
mm:ss.000 - Click OK to apply the format.
This format will display the milliseconds as a decimal value, with three digits after the decimal point.
Method 2: Using the TEXT Function
Another way to format milliseconds in Excel is by using the TEXT function. Here's how:
- Select the cell containing the date and time value.
- Go to the Formula tab in the Excel ribbon.
- Click on the Text Functions dropdown menu.
- Select TEXT from the list.
- In the TEXT function dialog box, enter the following formula:
=TEXT(A1,"mm:ss.000") - Click OK to apply the formula.
This formula will convert the date and time value in cell A1 to a text string, with the milliseconds formatted as a decimal value.
Method 3: Using VBA
If you're comfortable with VBA programming, you can use a VBA macro to format milliseconds in Excel. Here's an example code:
Sub FormatMilliseconds()
Range("A1").NumberFormat = "mm:ss.000"
End Sub
This code will apply the mm:ss.000 format to the cell range A1.
Common Issues with Milliseconds in Excel
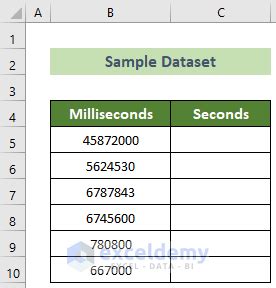
While formatting milliseconds in Excel can be a bit tricky, there are some common issues that you may encounter. Here are a few solutions to common problems:
- Milliseconds not displaying: If the milliseconds are not displaying in your Excel spreadsheet, check the number format of the cell. Make sure that the format is set to
mm:ss.000or a similar format. - Milliseconds not calculating correctly: If the milliseconds are not calculating correctly, check the formula or VBA code that you're using. Make sure that the formula or code is referencing the correct cell or range.
- Milliseconds not formatting correctly: If the milliseconds are not formatting correctly, check the number format of the cell. Make sure that the format is set to
mm:ss.000or a similar format.
Best Practices for Working with Milliseconds in Excel
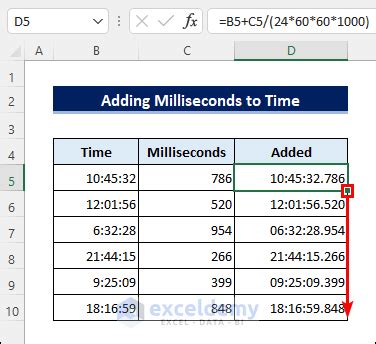
When working with milliseconds in Excel, there are a few best practices that you should keep in mind:
- Use the correct number format: Make sure that the number format of the cell is set to
mm:ss.000or a similar format. - Use the TEXT function: If you need to convert a date and time value to a text string, use the TEXT function.
- Use VBA programming: If you need to automate the formatting process, use VBA programming.
- Test and verify: Always test and verify your results to ensure that the milliseconds are formatting correctly.
Conclusion
Formatting milliseconds in Excel can be a bit tricky, but with the right techniques and best practices, you can easily master it. Whether you're using the Number Format, the TEXT function, or VBA programming, there's a solution that's right for you. By following the tips and techniques outlined in this article, you'll be able to format milliseconds with ease and confidence.We hope this article has been helpful in your Excel journey. Do you have any questions or comments about formatting milliseconds in Excel? Share them with us in the comments below!
Gallery of Milliseconds in Excel
Milliseconds in Excel Image Gallery