Intro
Boost your productivity with Excel! Discover 5 expert tips to convert minutes into hours, making time management a breeze. Learn how to manipulate time formats, calculate elapsed time, and create custom formulas to streamline your workflow. Master Excels time conversion functions and take your data analysis to the next level.
Converting minutes into hours in Excel can be a challenge, especially when dealing with large datasets. Fortunately, there are several ways to accomplish this task, and we'll explore five of them in this article. Whether you're a beginner or an advanced Excel user, you'll find a method that suits your needs.
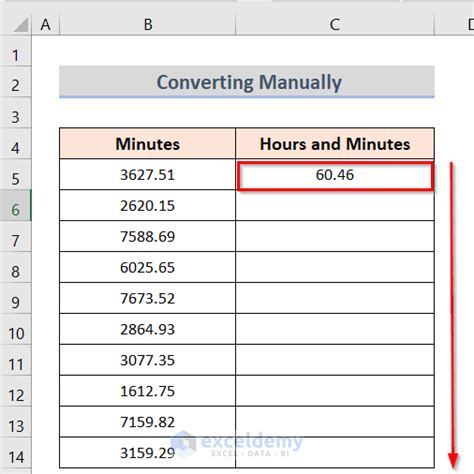
The importance of converting minutes to hours in Excel cannot be overstated. It's a common task in various industries, such as finance, project management, and data analysis. By mastering these techniques, you'll be able to streamline your workflow, reduce errors, and make more informed decisions.
Method 1: Using the Hour and Minute Functions
One way to convert minutes to hours in Excel is by using the HOUR and MINUTE functions. These functions extract the hour and minute components from a time value, allowing you to perform calculations.
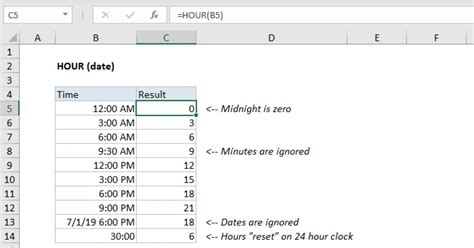
To use this method, follow these steps:
- Enter the time value in minutes in a cell (e.g., A1).
- Use the HOUR function to extract the hour component:
=HOUR(A1/1440). - Use the MINUTE function to extract the minute component:
=MINUTE(A1/1440). - Combine the hour and minute components to get the total hours:
=HOUR(A1/1440) + MINUTE(A1/1440)/60.
Example:
Suppose you have the following time values in minutes:
| Time (minutes) |
|---|
| 120 |
| 180 |
| 240 |
Using the HOUR and MINUTE functions, you can convert these values to hours as follows:
| Time (hours) |
|---|
| =HOUR(A2/1440) + MINUTE(A2/1440)/60 |
| =HOUR(A3/1440) + MINUTE(A3/1440)/60 |
| =HOUR(A4/1440) + MINUTE(A4/1440)/60 |
Method 2: Using the CONVERT Function
Another way to convert minutes to hours in Excel is by using the CONVERT function. This function converts a value from one unit to another, including time units.
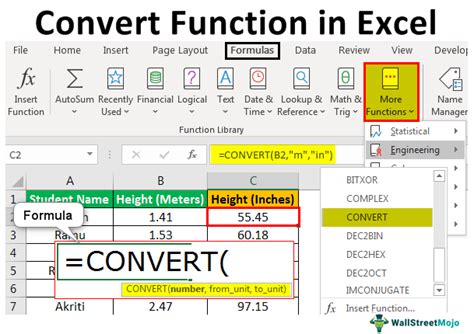
To use this method, follow these steps:
- Enter the time value in minutes in a cell (e.g., A1).
- Use the CONVERT function to convert the minutes to hours:
=CONVERT(A1,"mn","hr").
Example:
Suppose you have the following time values in minutes:
| Time (minutes) |
|---|
| 120 |
| 180 |
| 240 |
Using the CONVERT function, you can convert these values to hours as follows:
| Time (hours) |
|---|
| =CONVERT(A2,"mn","hr") |
| =CONVERT(A3,"mn","hr") |
| =CONVERT(A4,"mn","hr") |
Method 3: Using the Time Function
You can also use the TIME function to convert minutes to hours in Excel. This function creates a time value from hour, minute, and second components.
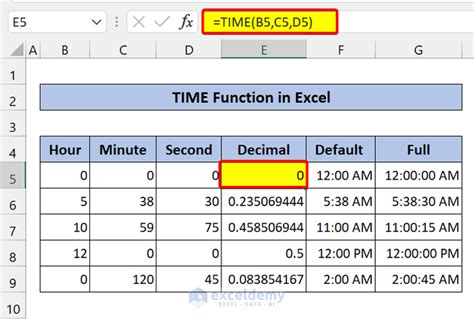
To use this method, follow these steps:
- Enter the time value in minutes in a cell (e.g., A1).
- Use the TIME function to create a time value from the minutes:
=TIME(0,A1,0). - Format the result as hours:
=TEXT(TIME(0,A1,0),"h.mm").
Example:
Suppose you have the following time values in minutes:
| Time (minutes) |
|---|
| 120 |
| 180 |
| 240 |
Using the TIME function, you can convert these values to hours as follows:
| Time (hours) |
|---|
| =TEXT(TIME(0,A2,0),"h.mm") |
| =TEXT(TIME(0,A3,0),"h.mm") |
| =TEXT(TIME(0,A4,0),"h.mm") |
Method 4: Using the Formula
You can also use a simple formula to convert minutes to hours in Excel.
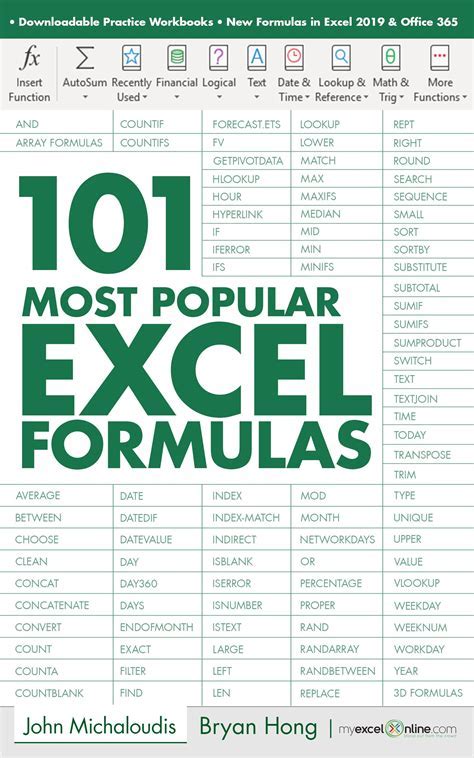
To use this method, follow these steps:
- Enter the time value in minutes in a cell (e.g., A1).
- Use the formula to convert the minutes to hours:
=A1/60.
Example:
Suppose you have the following time values in minutes:
| Time (minutes) |
|---|
| 120 |
| 180 |
| 240 |
Using the formula, you can convert these values to hours as follows:
| Time (hours) |
|---|
| =A2/60 |
| =A3/60 |
| =A4/60 |
Method 5: Using Power Query
Finally, you can use Power Query to convert minutes to hours in Excel. Power Query is a powerful tool for data manipulation and analysis.
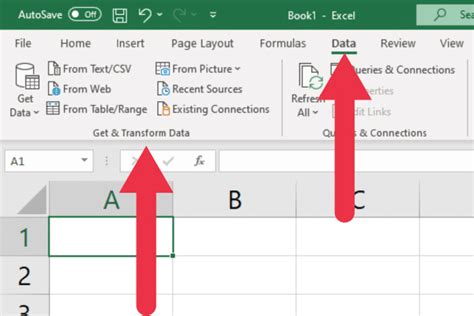
To use this method, follow these steps:
- Enter the time value in minutes in a cell (e.g., A1).
- Go to the "Data" tab and click on "From Other Sources" > "From Microsoft Query".
- Create a new query and add a column to convert the minutes to hours:
= Table.AddColumn(#"Previous Step", "Hours", each [Minutes] / 60). - Load the query into a new worksheet.
Example:
Suppose you have the following time values in minutes:
| Time (minutes) |
|---|
| 120 |
| 180 |
| 240 |
Using Power Query, you can convert these values to hours as follows:
| Time (hours) |
|---|
| 2.00 |
| 3.00 |
| 4.00 |
Excel Time Conversion Gallery

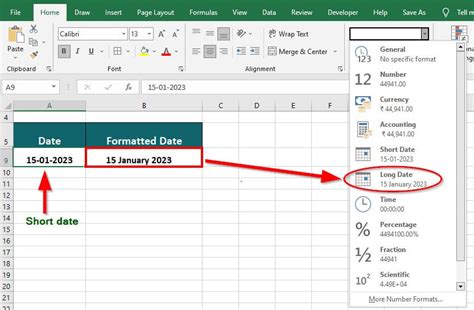
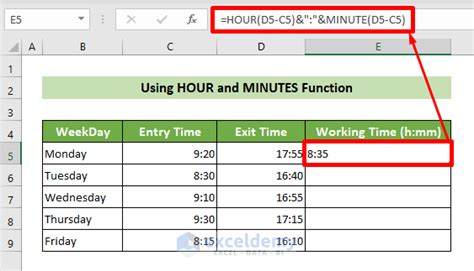
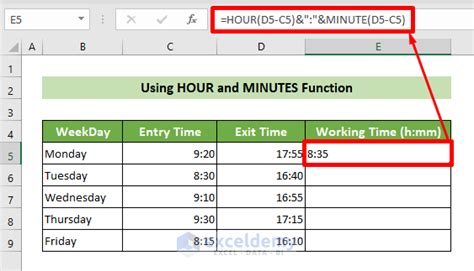
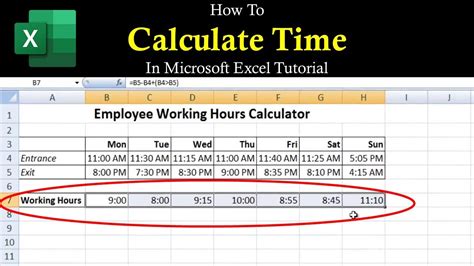
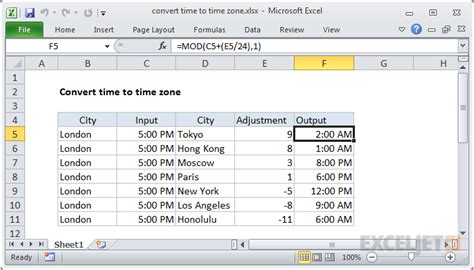
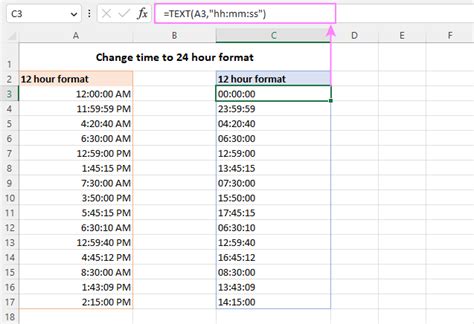
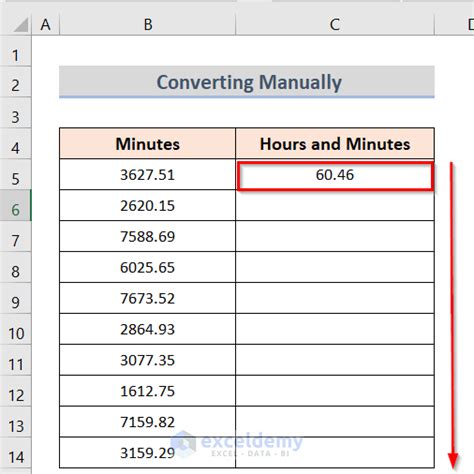
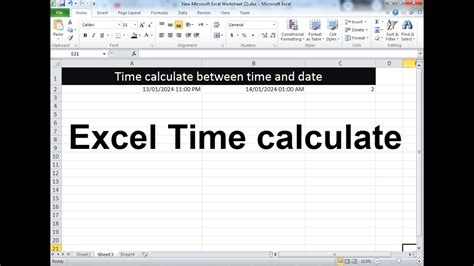
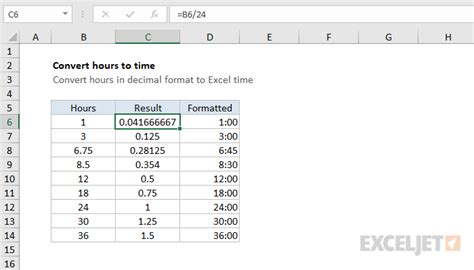
In conclusion, converting minutes to hours in Excel is a straightforward process that can be accomplished using various methods. Whether you prefer using formulas, functions, or Power Query, you'll find a solution that suits your needs. By mastering these techniques, you'll be able to work more efficiently and effectively in Excel.
