Have you ever encountered a situation where you've accidentally deleted rows in Excel, or maybe some rows have gone missing after importing data from another source? Losing important data can be frustrating, especially when you're working with large datasets. Fortunately, there are several ways to recover missing rows in Excel, and we'll explore some easy solutions in this article.
Why Do Rows Go Missing in Excel?
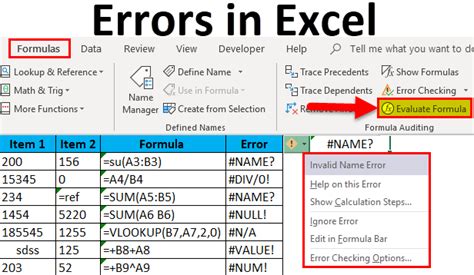
Before we dive into the solutions, let's quickly understand why rows might go missing in Excel. Some common reasons include:
- Accidental deletion: You might have accidentally deleted rows while editing your data.
- Data import issues: When importing data from another source, some rows might not be imported correctly.
- Formula errors: Incorrect formulas or formatting can cause rows to disappear.
- Data corruption: In some cases, data corruption can lead to missing rows.
Method 1: Undo Changes
If you've recently deleted rows or made changes to your data, you can try using the "Undo" feature to recover the missing rows. To do this:
- Press Ctrl + Z (Windows) or Command + Z (Mac) to undo your last action.
- If you've made multiple changes, continue pressing Ctrl + Z (or Command + Z) until you see the missing rows reappear.
Method 2: Use the "Find" Function
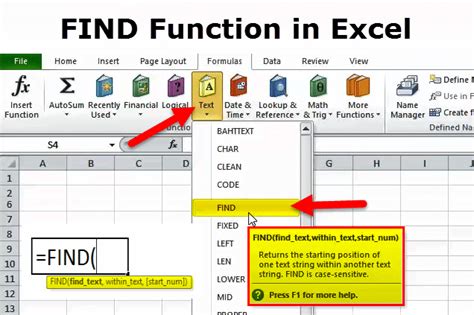
If you suspect that the missing rows are still in your dataset, but you can't see them, try using the "Find" function to locate them. Here's how:
- Press Ctrl + F (Windows) or Command + F (Mac) to open the "Find" dialog box.
- Type a keyword or phrase that you know is present in the missing rows.
- Click "Find All" to search for the keyword.
- If the missing rows are found, you can select them and drag them to their original position.
Method 3: Use the "Filter" Function
If the missing rows are not visible due to filtering, you can try removing the filters to recover the rows. Here's how:
- Select the entire dataset (Ctrl + A or Command + A).
- Go to the "Data" tab in the ribbon.
- Click "Filter" to toggle off any filters that may be applied.
- If the missing rows reappear, you can select them and drag them to their original position.
Method 4: Use Excel's Built-in Recovery Tools
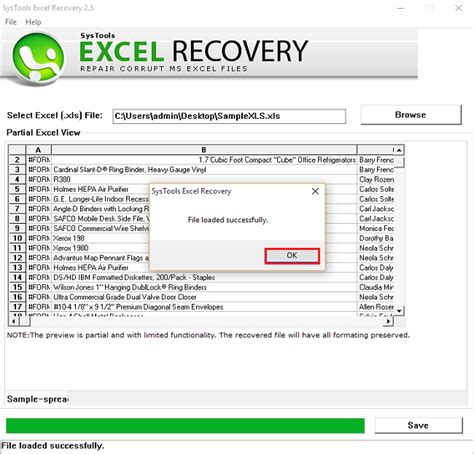
Excel has built-in recovery tools that can help you recover missing rows. Here's how to use them:
- Go to the "File" tab in the ribbon.
- Click "Options" to open the Excel Options dialog box.
- Click "Advanced" and scroll down to the "Recovery" section.
- Click "Recover Unsaved Workbooks" to see if Excel has automatically recovered any unsaved changes.
- If the missing rows are recovered, you can select them and drag them to their original position.
Method 5: Use a Third-Party Recovery Tool
If none of the above methods work, you can try using a third-party recovery tool to recover the missing rows. There are several tools available online, such as Excel Recovery, Repair Excel, and more. These tools can scan your Excel file and recover missing rows, but be sure to read reviews and use a reputable tool to avoid data loss or corruption.
Preventing Missing Rows in the Future
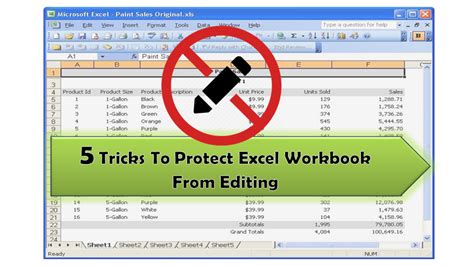
While recovering missing rows is possible, it's always best to prevent data loss in the first place. Here are some tips to help you prevent missing rows in the future:
- Regularly save your work: Make it a habit to save your Excel file every few minutes, especially when working with large datasets.
- Use AutoSave: Excel's AutoSave feature can automatically save your file at regular intervals.
- Use version control: If you're working with multiple versions of your dataset, use version control to keep track of changes.
- Be careful when deleting data: Always double-check your selection before deleting data, and use the "Undo" feature if you make a mistake.
Gallery of Excel Recovery Tips
Excel Recovery Tips Image Gallery
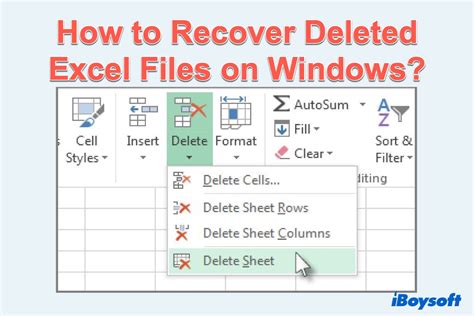
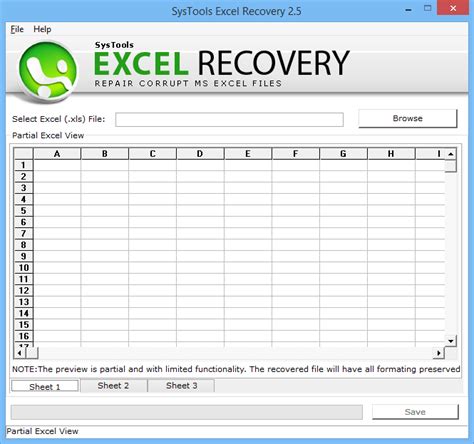
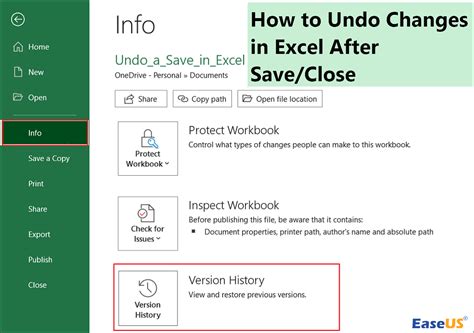
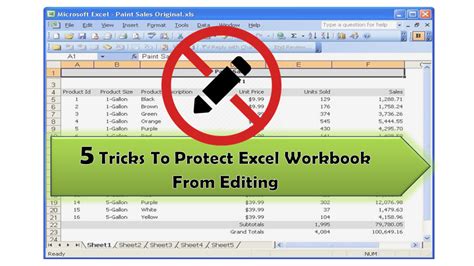
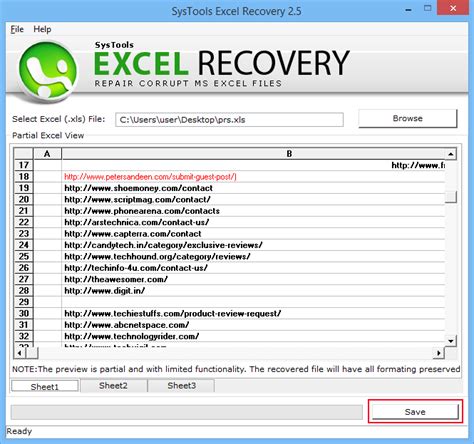
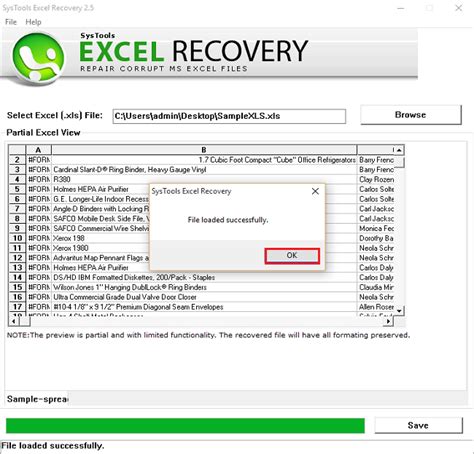
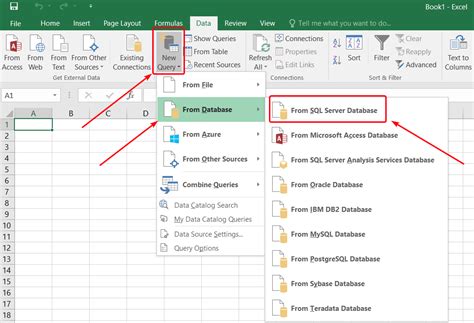
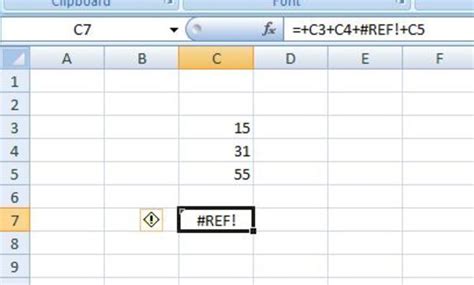
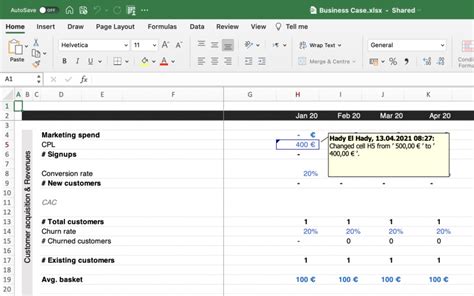
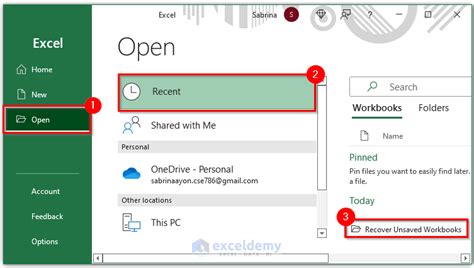
Recovering missing rows in Excel can be a challenge, but with the right techniques and tools, you can get your data back. Remember to always be careful when working with large datasets, and use the methods outlined in this article to prevent data loss in the future. If you have any questions or need further assistance, feel free to comment below or share this article with your colleagues.
