Intro
Master Excel date formatting with MM/DD/YYYY. Learn how to apply, convert, and troubleshoot date formats in Excel. Discover the importance of date formatting in data analysis and visualization. Understand how to use date format codes, customize date formats, and overcome common date formatting issues in Excel. Improve your data management skills with this expert guide.
Excel is one of the most popular spreadsheet software used by millions of people around the world for data analysis, budgeting, and more. One of the essential features of Excel is its ability to handle dates and times. In this article, we will explore the Excel date format, specifically the MM/DD/YYYY format, and provide a comprehensive guide on how to use it.
Why is Date Format Important in Excel?
Dates are an essential part of any data analysis, and using the correct date format is crucial to ensure accuracy and consistency in your data. Excel provides various date formats to suit different regions and industries. The MM/DD/YYYY format is one of the most commonly used date formats in the United States.
What is the MM/DD/YYYY Date Format?
The MM/DD/YYYY date format displays the date in the format of month/day/year. For example, January 1, 2022, would be displayed as 01/01/2022. This format is widely used in the United States and is the default date format for many Excel users.
How to Change the Date Format in Excel
To change the date format in Excel, follow these steps:
- Select the cell or range of cells that contain the dates you want to format.
- Go to the "Home" tab in the Excel ribbon.
- Click on the "Number" group and select "Date" from the drop-down menu.
- In the "Date" dialog box, select the "MM/DD/YYYY" format from the list of available formats.
- Click "OK" to apply the format.
How to Enter Dates in the MM/DD/YYYY Format
To enter dates in the MM/DD/YYYY format, follow these steps:
- Select the cell where you want to enter the date.
- Type the date in the format MM/DD/YYYY, for example, 01/01/2022.
- Press Enter to complete the entry.
How to Use the MM/DD/YYYY Format in Formulas
The MM/DD/YYYY format can be used in formulas to perform date calculations. For example, you can use the DATE function to create a date value in the MM/DD/YYYY format.
DATE(year, month, day)
For example, to create a date value for January 1, 2022, you would use the following formula:
=DATE(2022, 1, 1)
This formula returns the date value 01/01/2022 in the MM/DD/YYYY format.
Common Issues with the MM/DD/YYYY Format
One common issue with the MM/DD/YYYY format is that it can be confused with the DD/MM/YYYY format, which is widely used in other parts of the world. To avoid this confusion, it's essential to ensure that your date format is set correctly.
Another issue is that the MM/DD/YYYY format can be ambiguous when used with dates that have a day value of 12 or less. For example, the date 02/03/2022 can be interpreted as either February 3, 2022, or March 2, 2022.
Best Practices for Using the MM/DD/YYYY Format
To avoid issues with the MM/DD/YYYY format, follow these best practices:
- Always verify the date format of your data before performing calculations or analysis.
- Use the
DATEfunction to create date values in the MM/DD/YYYY format. - Avoid using the MM/DD/YYYY format when working with dates that have a day value of 12 or less.
- Use a consistent date format throughout your spreadsheet to avoid confusion.
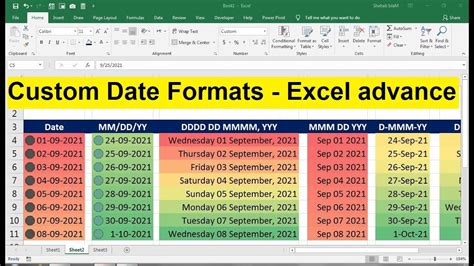
Conclusion
In this article, we explored the Excel date format, specifically the MM/DD/YYYY format, and provided a comprehensive guide on how to use it. We discussed the importance of date format, how to change the date format in Excel, and how to enter dates in the MM/DD/YYYY format. We also discussed common issues with the MM/DD/YYYY format and provided best practices for using it.
By following these guidelines and best practices, you can ensure that your date data is accurate and consistent, and that you avoid common issues with the MM/DD/YYYY format.
Gallery of Excel Date Format Examples
Excel Date Format Gallery
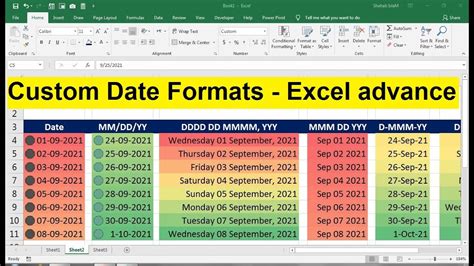
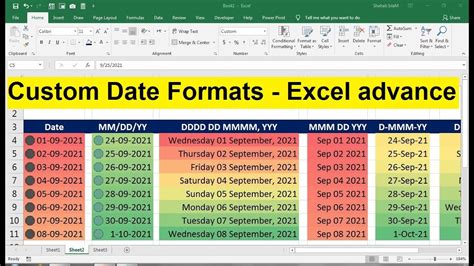
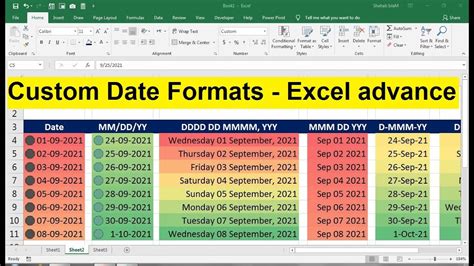
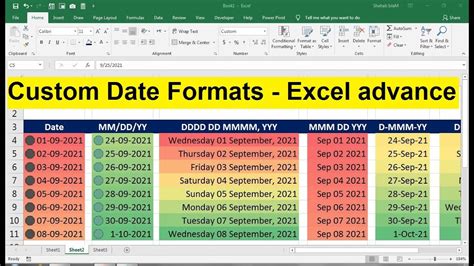
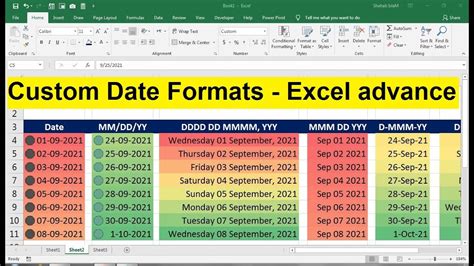
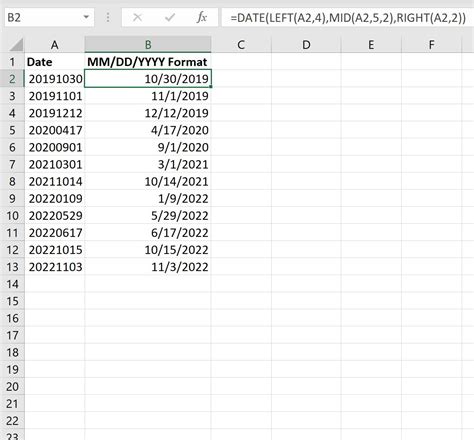
FAQ
- How do I change the date format in Excel? Answer: To change the date format in Excel, select the cell or range of cells that contain the dates, go to the "Home" tab, click on the "Number" group, and select "Date" from the drop-down menu.
- How do I enter dates in the MM/DD/YYYY format? Answer: To enter dates in the MM/DD/YYYY format, type the date in the format MM/DD/YYYY, for example, 01/01/2022.
- What is the
DATEfunction in Excel? Answer: TheDATEfunction in Excel is used to create a date value in a specific format, such as MM/DD/YYYY.
We hope this article has provided you with a comprehensive guide on how to use the MM/DD/YYYY date format in Excel. If you have any further questions or comments, please leave them in the section below.
