Excel is an essential tool for managing and analyzing data, and modifying the first row of a spreadsheet can be a crucial step in preparing your data for analysis or presentation. In this article, we will explore five easy steps to modify the first row in Excel.
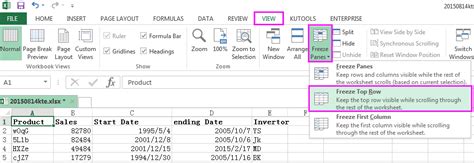
Why Modify the First Row in Excel?
The first row of an Excel spreadsheet, also known as the header row, plays a vital role in defining the structure and organization of your data. Modifying the first row can help you to:
- Change the column headers to make them more descriptive or user-friendly
- Add or remove columns to adjust the layout of your data
- Format the headers to make them stand out or match your company's branding
- Prepare your data for analysis or reporting by rearranging the columns
Step 1: Select the First Row
To modify the first row in Excel, you need to select it first. To do this, follow these steps:
- Open your Excel spreadsheet and click on the first row (Row 1) to select it.
- Alternatively, you can press Ctrl+Home to select the first row.
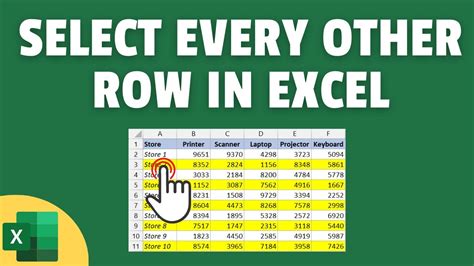
Step 2: Edit the Cell Values
Once you have selected the first row, you can edit the cell values to change the column headers. To do this, follow these steps:
- Double-click on the cell you want to edit to enter edit mode.
- Type in the new header value and press Enter to apply the changes.
- Repeat this process for each cell in the first row that you want to modify.
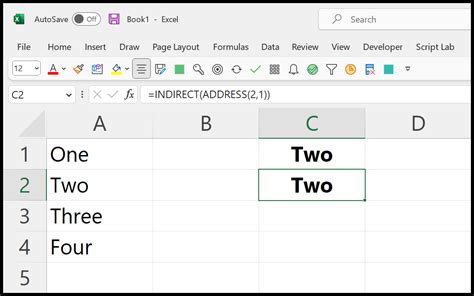
Step 3: Adjust the Column Width
After modifying the column headers, you may need to adjust the column width to ensure that the headers fit properly. To do this, follow these steps:
- Select the column you want to adjust by clicking on the column header.
- Move the cursor to the right edge of the column header until you see a double-headed arrow.
- Drag the double-headed arrow to the left or right to adjust the column width.
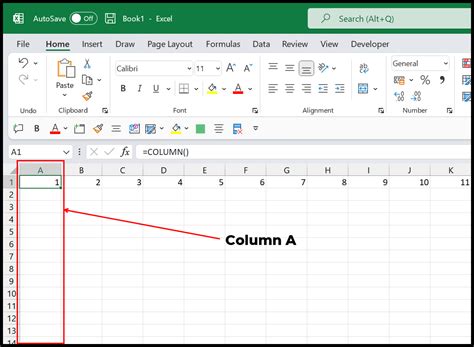
Step 4: Format the Headers
To make your headers stand out, you can format them using various font styles, colors, and borders. To do this, follow these steps:
- Select the cells you want to format by clicking on the first row.
- Go to the Home tab in the Excel ribbon and click on the Font group.
- Select the font style, size, and color you want to apply to the headers.
- Use the Border tool to add borders to the headers if desired.
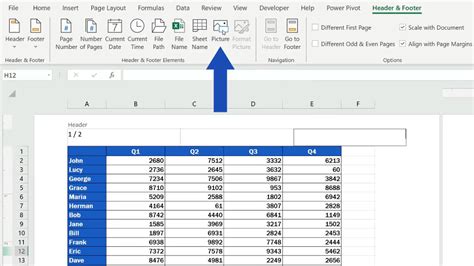
Step 5: Review and Refine
Finally, review your modified first row to ensure that it meets your requirements. Check for any formatting issues or errors and refine the changes as needed.
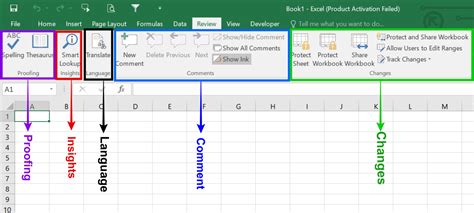
Gallery of Excel First Row Modification Examples
Excel First Row Modification Examples
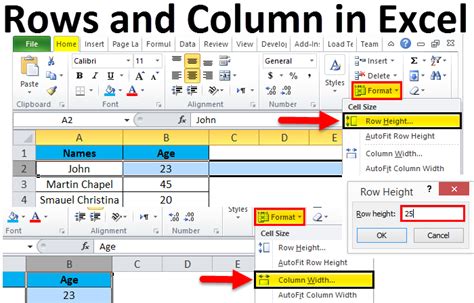
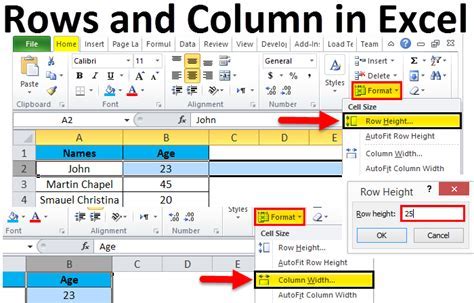
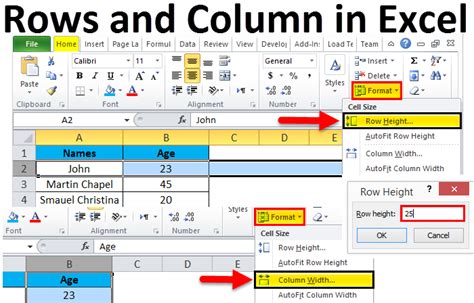
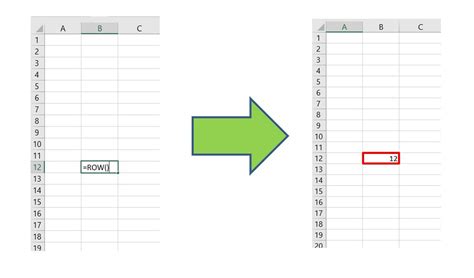
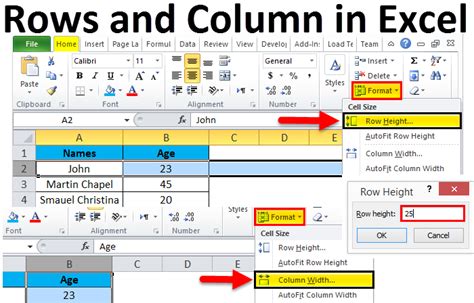
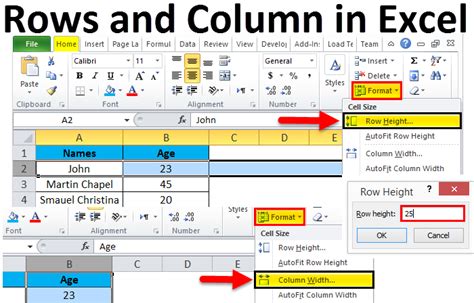
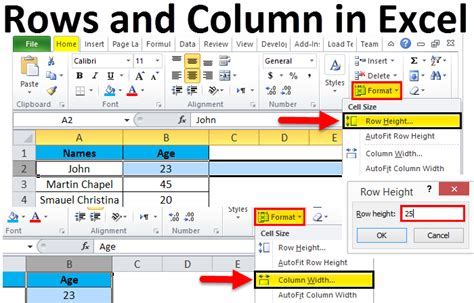
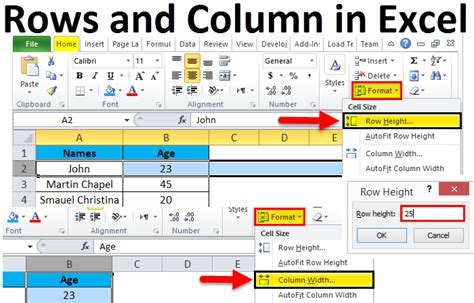
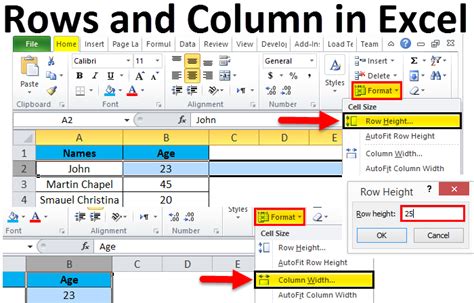
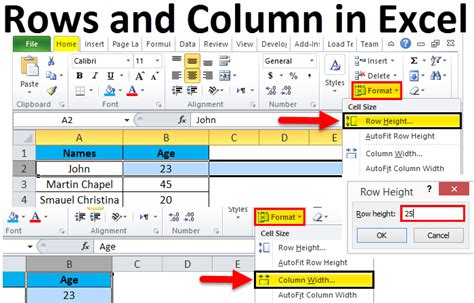
By following these five easy steps, you can modify the first row in Excel to improve the organization and presentation of your data. Remember to review and refine your changes to ensure that your modified first row meets your requirements.
