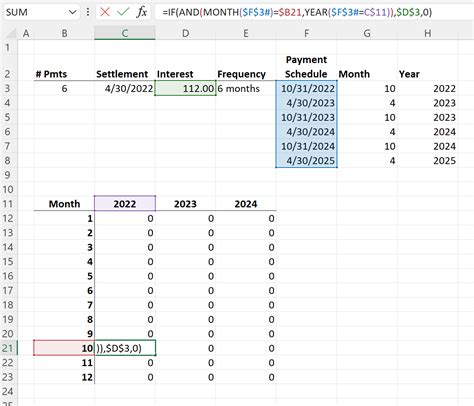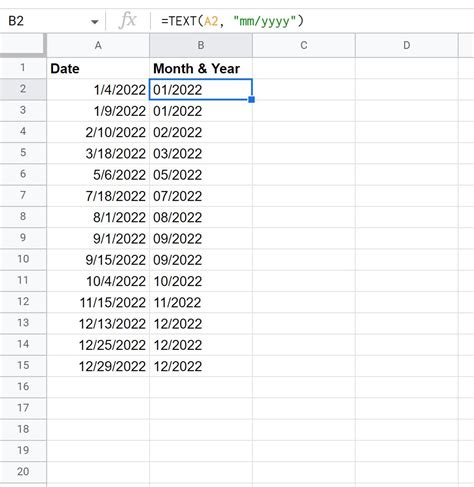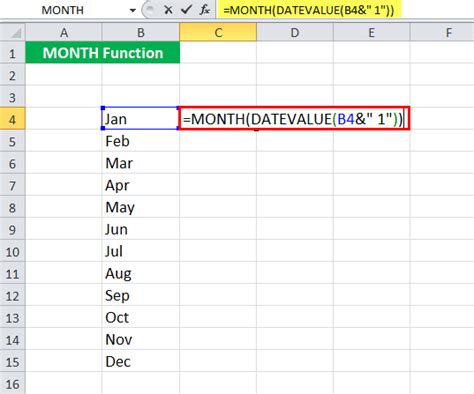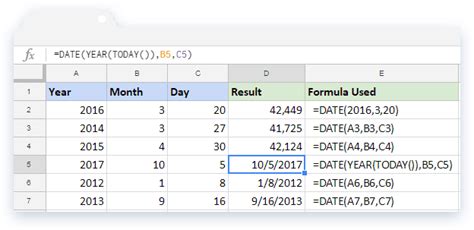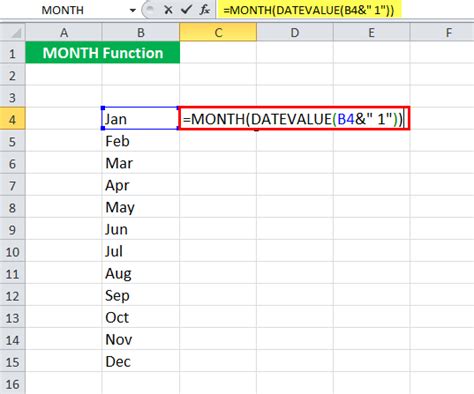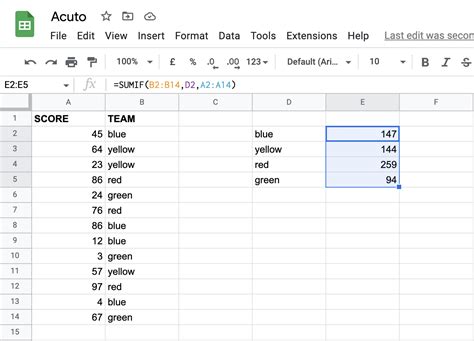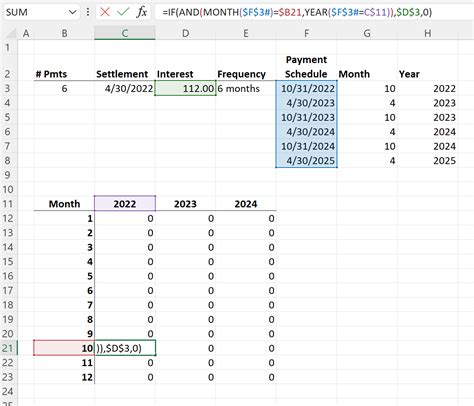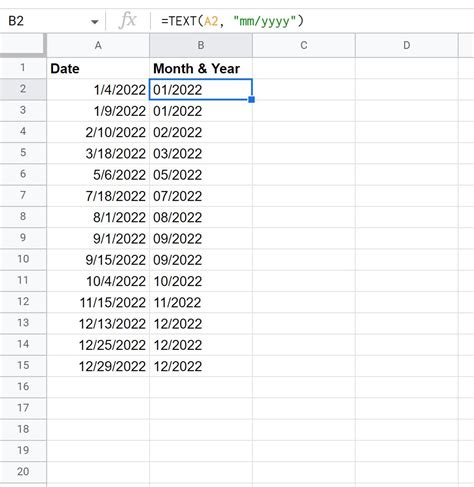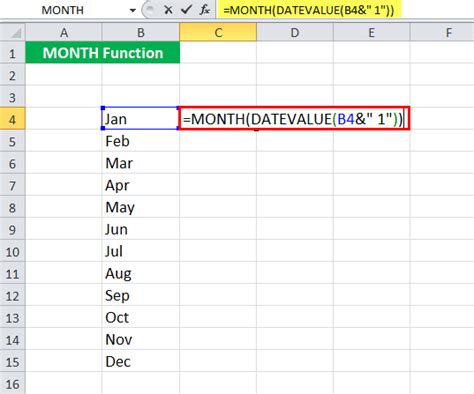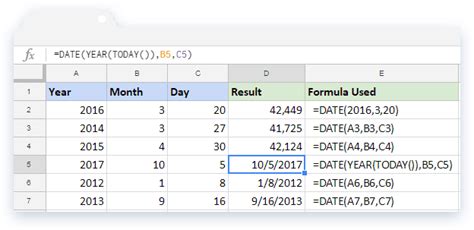Managing dates in Google Sheets can be a bit tricky, but with the right formulas, you can easily extract and manipulate month and year information. In this article, we'll explore the most commonly used formulas for extracting month and year from dates in Google Sheets.
Whether you're a beginner or an advanced user, this guide will help you master the art of working with dates in Google Sheets. So, let's dive in and explore the world of month and year formulas!
Why Extract Month and Year from Dates?
Before we dive into the formulas, let's quickly discuss why extracting month and year from dates is important. There are several scenarios where you might need to extract this information:
- Creating a summary report by month and year
- Analyzing sales trends by month and year
- Generating a calendar-based dashboard
- Creating a pivot table to analyze data by month and year
Now, let's move on to the formulas!
Month and Year Formulas in Google Sheets
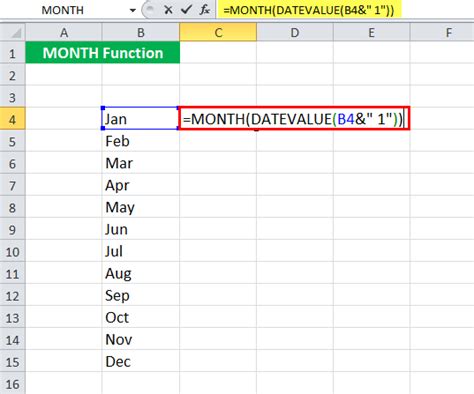
1. MONTH Formula
The MONTH formula in Google Sheets is used to extract the month from a date. The syntax is as follows:
=MONTH(date)
Where date is the cell containing the date you want to extract the month from.
For example, if you have a date in cell A1, you can use the following formula to extract the month:
=MONTH(A1)
This will return the month as a number (1-12).
2. YEAR Formula
The YEAR formula in Google Sheets is used to extract the year from a date. The syntax is as follows:
=YEAR(date)
Where date is the cell containing the date you want to extract the year from.
For example, if you have a date in cell A1, you can use the following formula to extract the year:
=YEAR(A1)
This will return the year as a four-digit number.
3. TEXT Formula with MONTH and YEAR
If you want to combine the month and year into a single text string, you can use the TEXT formula in combination with the MONTH and YEAR formulas. The syntax is as follows:
=TEXT(date, "mmm yyyy")
Where date is the cell containing the date you want to extract the month and year from.
For example, if you have a date in cell A1, you can use the following formula to extract the month and year as a text string:
=TEXT(A1, "mmm yyyy")
This will return the month as a three-letter abbreviation (Jan-Dec) followed by the year as a four-digit number.
Examples and Use Cases
Here are some examples of how you can use these formulas in real-world scenarios:
- Creating a summary report by month and year:
=SUMIFS(Sales, MONTH(Date), 1, YEAR(Date), 2022)
This formula sums up sales for January 2022.
- Analyzing sales trends by month and year:
=AVERAGEIFS(Sales, MONTH(Date), 1, YEAR(Date), 2022)
This formula calculates the average sales for January 2022.
- Generating a calendar-based dashboard:
=TEXT(A1, "mmm yyyy")
This formula extracts the month and year from a date in cell A1 and displays it as a text string.
Tips and Tricks
Here are some tips and tricks to keep in mind when working with month and year formulas in Google Sheets:
- Make sure to format the date cells as dates (Format > Number > Date) to ensure the formulas work correctly.
- Use the
TEXTformula to combine month and year into a single text string. - Use the
SUMIFSandAVERAGEIFSformulas to analyze data by month and year. - Use the
MONTHandYEARformulas to extract month and year from dates.
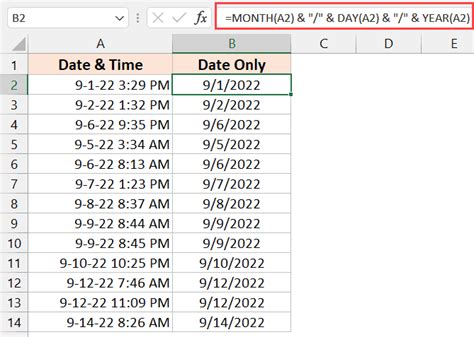
Conclusion
In this article, we've explored the most commonly used month and year formulas in Google Sheets. We've covered the MONTH, YEAR, and TEXT formulas, as well as provided examples and use cases to help you apply these formulas in real-world scenarios.
Whether you're a beginner or an advanced user, we hope this guide has helped you master the art of working with dates in Google Sheets.
What's your favorite month and year formula in Google Sheets? Share your thoughts in the comments below!
Month and Year Formulas Image Gallery