When it comes to working with dates in Excel, one of the most common formats used is the month-year format. This format is particularly useful when creating reports, charts, or dashboards that require a concise and easy-to-read date format. However, many users struggle with applying this format correctly, which can lead to errors and inconsistencies in their data. In this article, we will explore the world of month-year formats in Excel, and provide you with a comprehensive guide on how to master this essential skill.
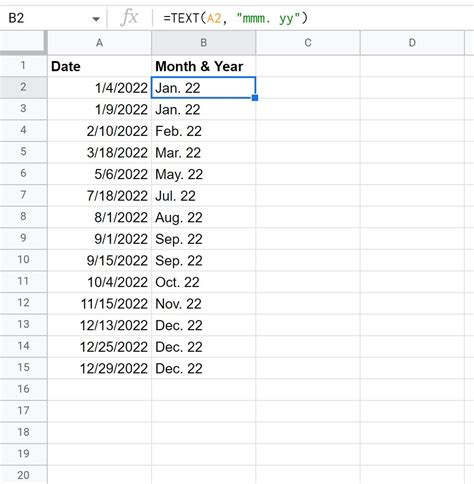
Understanding the Importance of Month-Year Format
The month-year format is a crucial aspect of data analysis and visualization in Excel. It allows users to easily identify trends, patterns, and correlations between data points over time. Moreover, this format is widely used in business, finance, and other industries where date-based data is common. By mastering the month-year format, you can improve the readability and effectiveness of your reports, charts, and dashboards.
How to Apply Month-Year Format in Excel
Applying the month-year format in Excel is relatively straightforward. Here are the steps:
- Select the cell or range of cells that contains the dates you want to format.
- Go to the Home tab in the Excel ribbon.
- Click on the Number group and select the "Custom" option from the drop-down menu.
- In the Format Cells dialog box, select the "Custom" category.
- In the Type field, enter the format code "mmm-yy" (without quotes) to display the month as an abbreviation (e.g., Jan-22).
- Click OK to apply the format.
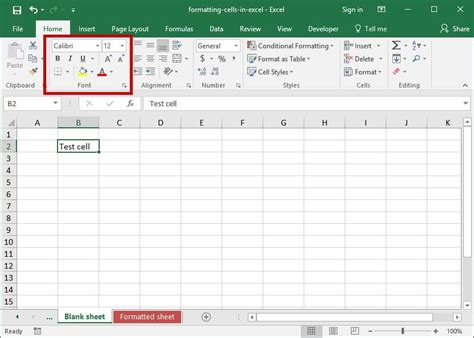
Alternatively, you can use the "mmm-yyyy" format code to display the month as an abbreviation with a four-digit year (e.g., Jan-2022).
Common Month-Year Format Codes
Here are some common month-year format codes used in Excel:
- mmm-yy: Displays the month as an abbreviation with a two-digit year (e.g., Jan-22).
- mmm-yyyy: Displays the month as an abbreviation with a four-digit year (e.g., Jan-2022).
- mm/yy: Displays the month as a number with a two-digit year (e.g., 01/22).
- mm/yyyy: Displays the month as a number with a four-digit year (e.g., 01/2022).
Using Month-Year Format in Charts and Dashboards
The month-year format is particularly useful when creating charts and dashboards in Excel. By applying this format to your data, you can create visually appealing and easy-to-read charts that showcase trends and patterns over time.
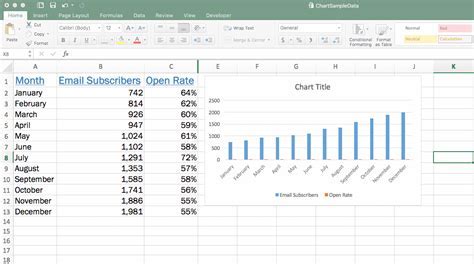
To apply the month-year format to a chart in Excel, follow these steps:
- Select the chart that you want to format.
- Click on the "Chart Elements" button and select the "Axes" option.
- In the "Axis Options" dialog box, select the "Number" tab.
- In the "Category" field, select the "Custom" option.
- Enter the format code "mmm-yy" (without quotes) to display the month as an abbreviation with a two-digit year.
- Click OK to apply the format.
Tips and Tricks for Working with Month-Year Format
Here are some tips and tricks for working with the month-year format in Excel:
- Use the "mmm-yy" format code to display the month as an abbreviation with a two-digit year.
- Use the "mmm-yyyy" format code to display the month as an abbreviation with a four-digit year.
- Use the "mm/yy" format code to display the month as a number with a two-digit year.
- Use the "mm/yyyy" format code to display the month as a number with a four-digit year.
- Apply the month-year format to your data before creating charts and dashboards.
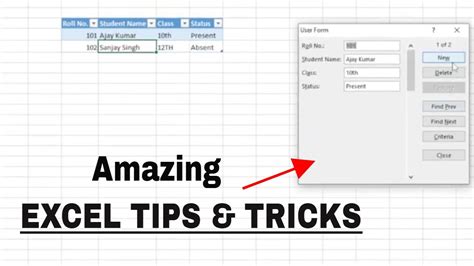
Common Issues with Month-Year Format
Here are some common issues that users encounter when working with the month-year format in Excel:
- Inconsistent formatting: Make sure to apply the same format code to all dates in your data range.
- Incorrect format code: Double-check that you are using the correct format code for your desired format.
- Overlapping dates: Use the "mmm-yy" format code to avoid overlapping dates in your charts and dashboards.

Best Practices for Working with Month-Year Format
Here are some best practices for working with the month-year format in Excel:
- Consistency is key: Apply the same format code to all dates in your data range.
- Use the correct format code: Double-check that you are using the correct format code for your desired format.
- Test your format: Verify that your format is correct by testing it with different dates.
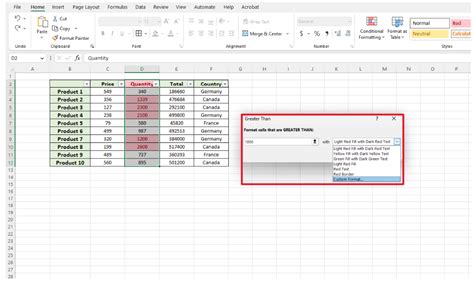
Month-Year Format in Excel Image Gallery
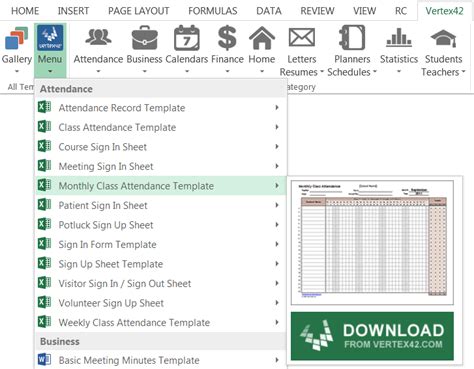
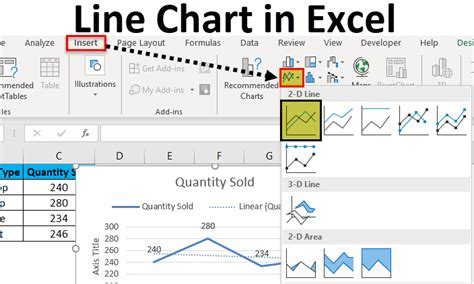
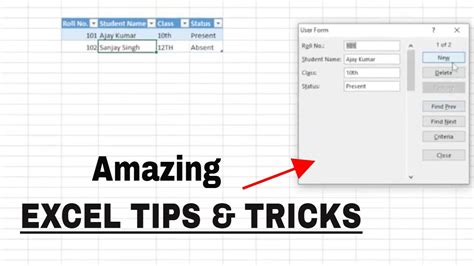

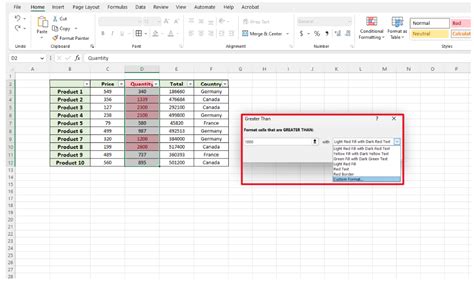
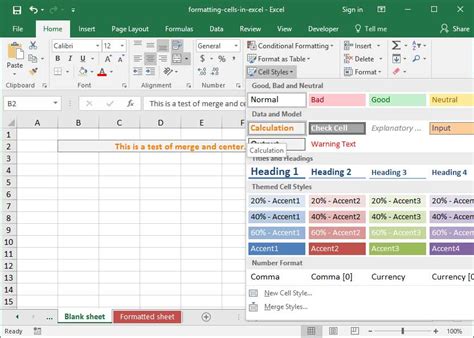
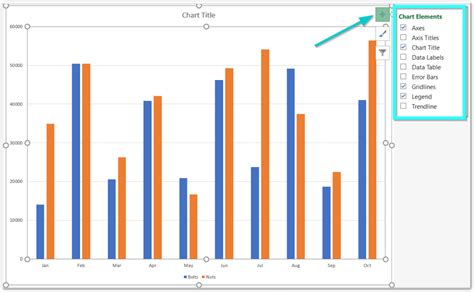
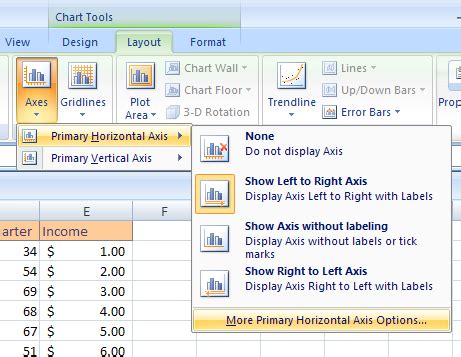
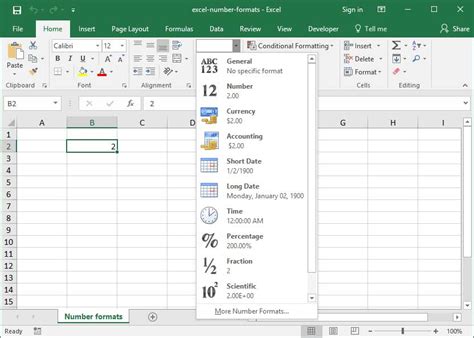
By following the tips and tricks outlined in this article, you can master the month-year format in Excel and take your data analysis and visualization skills to the next level. Whether you're a beginner or an advanced user, this format is an essential tool to have in your Excel toolkit. So, go ahead and give it a try – your charts and dashboards will thank you!
