Intro
Unlock the power of Excel with easy-to-use month and year formulas. Master date calculations, extract specific months and years, and simplify your data analysis. Discover the best practices and shortcuts to boost your productivity and become an Excel expert. Learn how to manipulate dates, extract month and year separately, and format cells with ease.
Excel is an incredibly powerful tool for managing and analyzing data, and mastering its various formulas and functions can greatly enhance your productivity and efficiency. Two of the most commonly used formulas in Excel are the MONTH and YEAR formulas, which allow you to extract the month and year from a given date. In this article, we will explore the MONTH and YEAR formulas in detail, including their syntax, examples, and practical applications.
Understanding the MONTH and YEAR Formulas
The MONTH and YEAR formulas are both date and time functions in Excel that allow you to extract specific components from a date. The MONTH formula returns the month of a date as a number between 1 (January) and 12 (December), while the YEAR formula returns the year of a date as a four-digit number.
MONTH Formula Syntax
The syntax for the MONTH formula is as follows:
MONTH(serial_number)
- serial_number: The date from which you want to extract the month.
YEAR Formula Syntax
The syntax for the YEAR formula is as follows:
YEAR(serial_number)
- serial_number: The date from which you want to extract the year.
Examples of MONTH and YEAR Formulas
To illustrate how the MONTH and YEAR formulas work, let's consider a few examples:
Suppose we have a date in cell A1, and we want to extract the month and year from this date using the MONTH and YEAR formulas.
| Date | Month | Year |
|---|---|---|
| 2022-07-25 | =MONTH(A1) | =YEAR(A1) |
| 7 | 2022 |
In this example, the MONTH formula returns the value 7, which corresponds to July, while the YEAR formula returns the value 2022.
Practical Applications of MONTH and YEAR Formulas
The MONTH and YEAR formulas have a wide range of practical applications in Excel, including:
- Date analysis: By extracting the month and year from a date, you can perform various types of date analysis, such as calculating the number of days between two dates or identifying the most common month or year in a dataset.
- Data filtering: You can use the MONTH and YEAR formulas to filter data based on specific months or years. For example, you can use the MONTH formula to filter data for a specific month, such as July.
- Data grouping: You can use the MONTH and YEAR formulas to group data by month or year. For example, you can use the YEAR formula to group data by year and then calculate the total sales for each year.
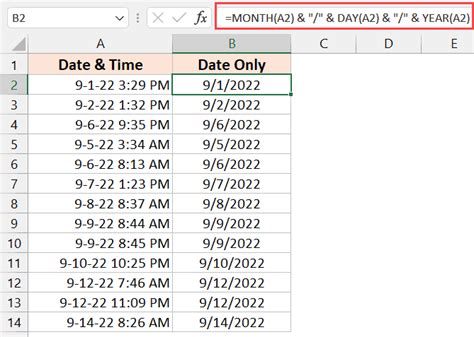
Tips and Tricks for Using MONTH and YEAR Formulas
Here are a few tips and tricks for using the MONTH and YEAR formulas effectively:
- Use absolute references: When using the MONTH and YEAR formulas, make sure to use absolute references (e.g., $A$1) instead of relative references (e.g., A1). This ensures that the formula references the correct cell even when you copy and paste it to other cells.
- Use named ranges: You can use named ranges to make your formulas more readable and easier to maintain. For example, you can define a named range called "Date" that refers to cell A1, and then use the named range in your formulas.
- Use date functions: Excel has a range of date functions that you can use in combination with the MONTH and YEAR formulas. For example, you can use the EOMONTH function to calculate the last day of the month.
Common Errors When Using MONTH and YEAR Formulas
When using the MONTH and YEAR formulas, there are a few common errors to watch out for:
- Invalid date: Make sure that the date you are referencing is a valid date. If the date is invalid, the formula will return a #VALUE! error.
- Incorrect syntax: Make sure that you are using the correct syntax for the formula. If you are using the wrong syntax, the formula will return a #NAME? error.
- Inconsistent formatting: Make sure that the date is formatted consistently throughout your dataset. If the date is formatted inconsistently, the formula may return incorrect results.
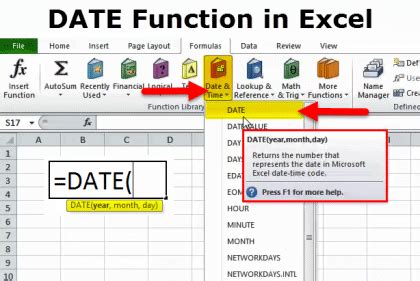
Best Practices for Using MONTH and YEAR Formulas
Here are a few best practices for using the MONTH and YEAR formulas:
- Use clear and concise formulas: Make sure that your formulas are clear and concise, and that they are easy to read and understand.
- Use comments: Use comments to explain what your formulas do and how they work. This can help others understand your formulas and can also help you remember how they work.
- Test your formulas: Test your formulas thoroughly to ensure that they are working correctly.
Advanced Uses of MONTH and YEAR Formulas
The MONTH and YEAR formulas can be used in a variety of advanced ways, including:
- Creating custom date formats: You can use the MONTH and YEAR formulas to create custom date formats that are not available in Excel's built-in formatting options.
- Performing date calculations: You can use the MONTH and YEAR formulas to perform date calculations, such as calculating the number of days between two dates.
- Creating date-based charts: You can use the MONTH and YEAR formulas to create date-based charts that show trends and patterns in your data.
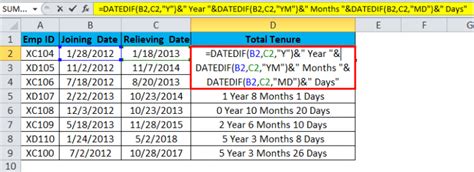
Conclusion
In this article, we have explored the MONTH and YEAR formulas in Excel, including their syntax, examples, and practical applications. We have also discussed common errors to watch out for, best practices for using the formulas, and advanced uses of the formulas. By mastering the MONTH and YEAR formulas, you can take your Excel skills to the next level and become more efficient and effective in your work.
MONTH and YEAR Formula Image Gallery
MONTH and YEAR Formula Image Gallery
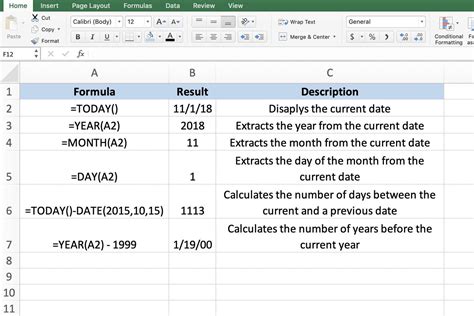
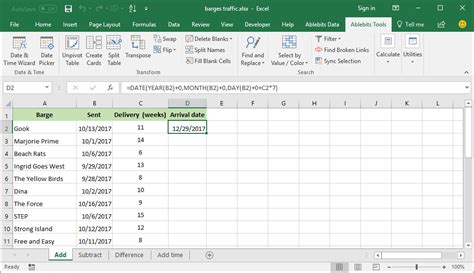
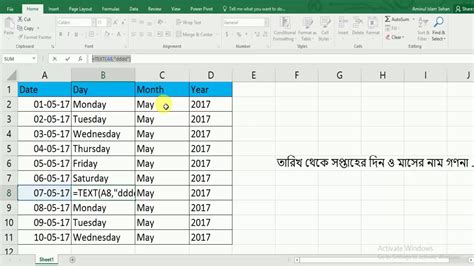
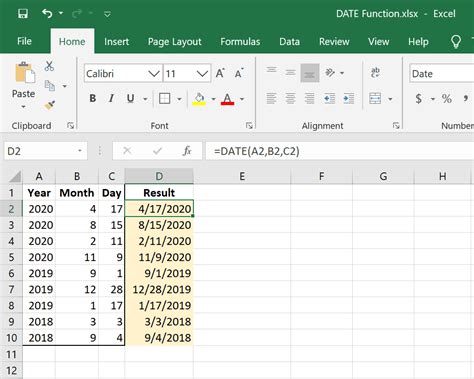
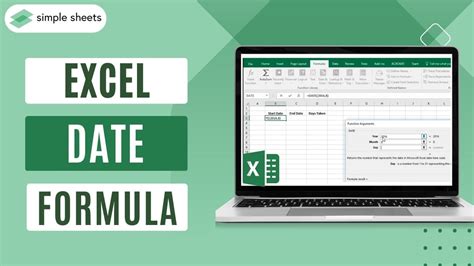
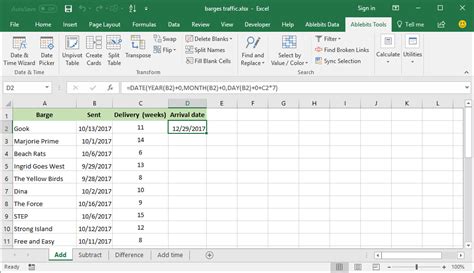

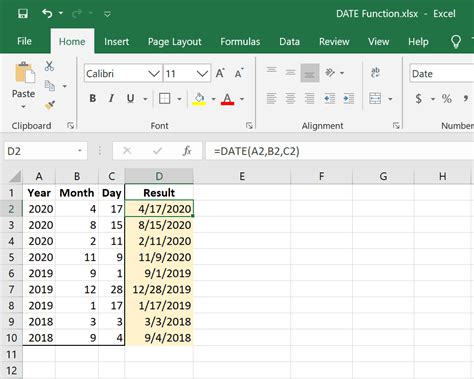
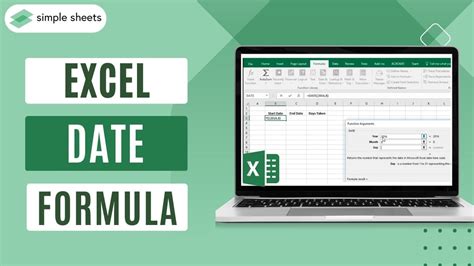
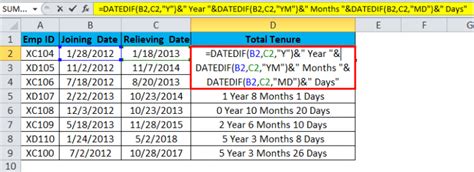
Engage with Us
We hope you found this article on the MONTH and YEAR formulas in Excel helpful. If you have any questions or comments, please don't hesitate to reach out to us. You can share your thoughts in the comments section below or share this article with your friends and colleagues on social media.
