Creating a sequence of months in Excel can be a useful skill for a variety of tasks, such as budgeting, forecasting, and data analysis. Whether you're working with a small dataset or a large one, being able to generate a sequence of months can save you time and effort. In this article, we'll explore five different ways to create a sequence of months in Excel.
The Importance of Sequencing Months in Excel
Sequencing months in Excel is a common task, especially when working with financial data or creating reports that require a timeline of months. By having a sequence of months, you can easily analyze trends, create charts, and perform calculations. Moreover, having a sequence of months can help you to identify patterns, make predictions, and visualize data more effectively.
Method 1: Using the DATE Function
One of the simplest ways to create a sequence of months in Excel is by using the DATE function. The DATE function returns a date value for a given year, month, and day. By using this function, you can create a sequence of months by incrementing the month value.
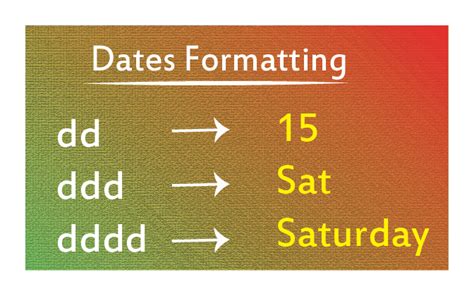
For example, to create a sequence of months starting from January 2022, you can use the following formula:
=DATE(2022,1,1)+1
To create a sequence of months, simply drag the formula down to the desired number of cells.
Method 2: Using the EOMONTH Function
The EOMONTH function returns the last day of the month for a given date. By using this function, you can create a sequence of months by adding 1 to the month value.
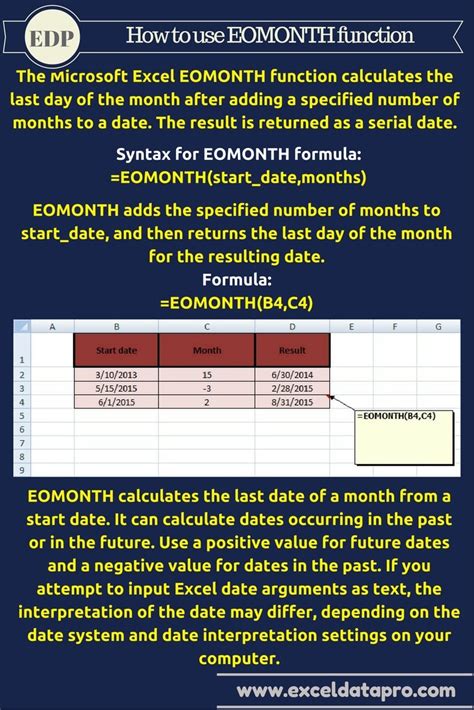
For example, to create a sequence of months starting from January 2022, you can use the following formula:
=EOMONTH(DATE(2022,1,1),1)
To create a sequence of months, simply drag the formula down to the desired number of cells.
Method 3: Using a Formula with AutoFill
Another way to create a sequence of months is by using a formula with AutoFill. This method is useful when you need to create a sequence of months for a large dataset.
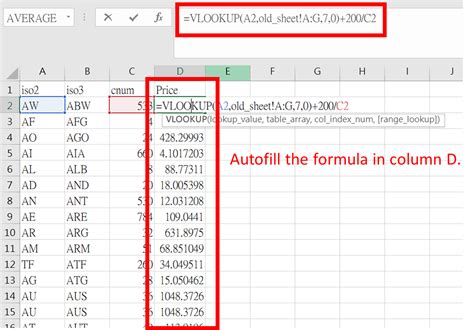
For example, to create a sequence of months starting from January 2022, you can use the following formula:
=DATE(2022,ROW(A1),1)
To create a sequence of months, select the cell containing the formula and drag it down to the desired number of cells.
Method 4: Using a PivotTable
If you have a large dataset with dates, you can use a PivotTable to create a sequence of months. This method is useful when you need to analyze data by month.
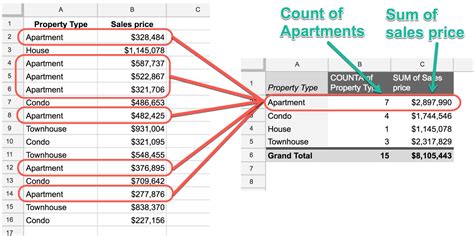
To create a sequence of months using a PivotTable, follow these steps:
- Select the cell range containing your data.
- Go to the "Insert" tab and click on "PivotTable".
- In the "Create PivotTable" dialog box, select a cell to place the PivotTable.
- Drag the date field to the "Row Labels" area.
- Right-click on the date field and select "Group".
- In the "Grouping" dialog box, select "Months" and click "OK".
Method 5: Using Power Query
If you have Excel 2010 or later, you can use Power Query to create a sequence of months. This method is useful when you need to create a sequence of months from a large dataset.

To create a sequence of months using Power Query, follow these steps:
- Go to the "Data" tab and click on "From Table/Range".
- Select the cell range containing your data.
- In the "Power Query Editor" window, click on "Add Column".
- In the "Add Column" dialog box, select "Date" and click "OK".
- In the "Date" column, click on the "Month" dropdown menu and select "Group By".
- In the "Group By" dialog box, select "Months" and click "OK".
Excel Image Gallery
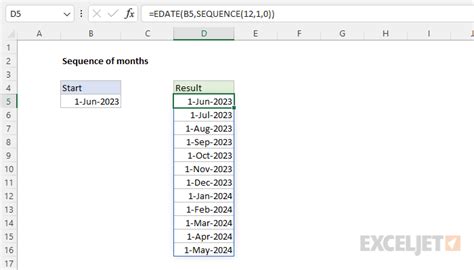
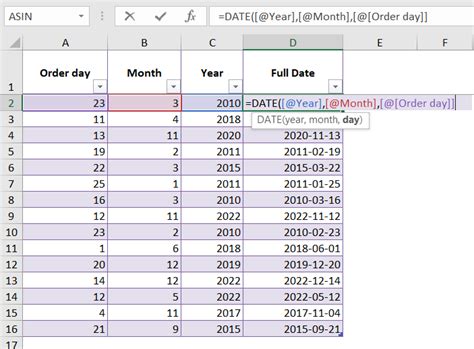
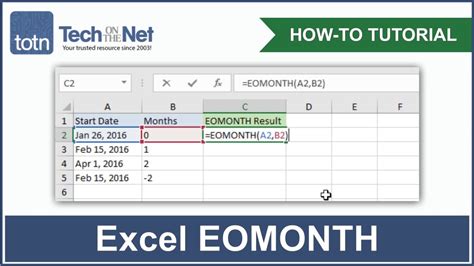
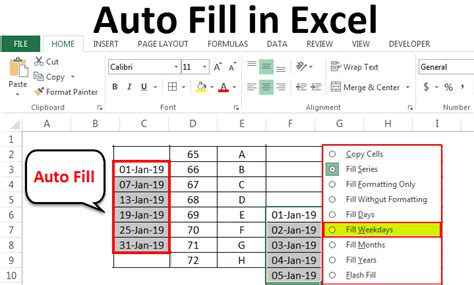
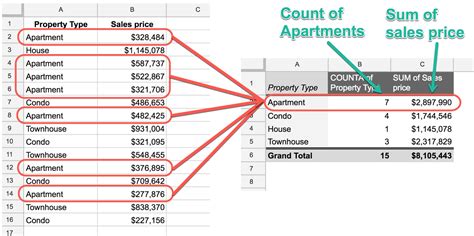
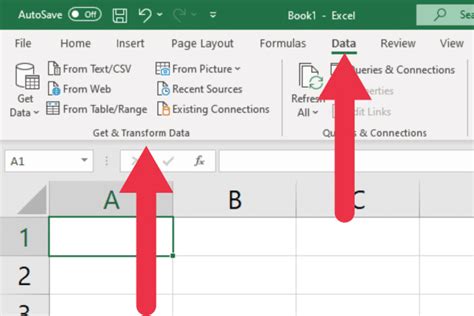
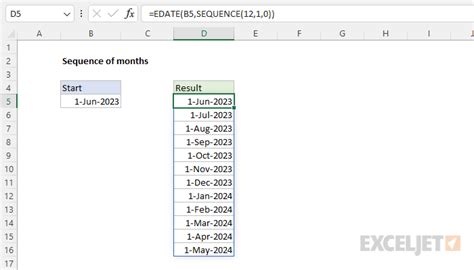
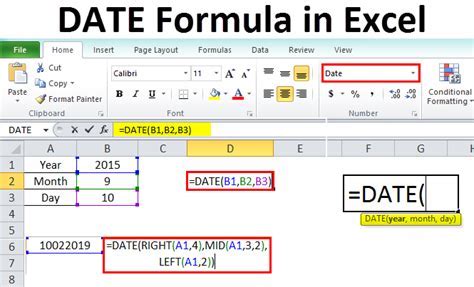
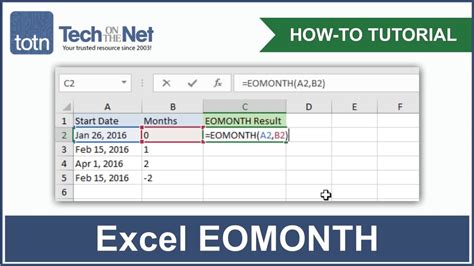
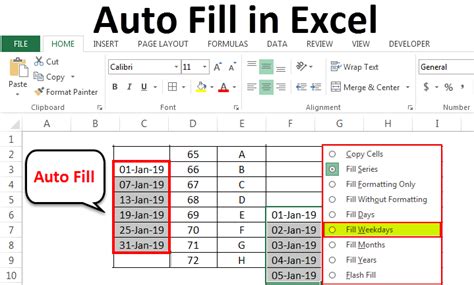
We hope this article has helped you to learn how to create a sequence of months in Excel using different methods. Whether you're a beginner or an advanced user, being able to create a sequence of months can save you time and effort. If you have any questions or need further assistance, please don't hesitate to ask. Share your thoughts and experiences in the comments section below!
