Are you experiencing issues with your mouse not working in Excel? Don't worry, you're not alone! Many users have reported this frustrating problem, and we're here to help you fix it instantly.
First, let's understand why this issue might occur. There are several reasons why your mouse might not be working in Excel, including:
- Incorrect Excel settings
- Conflicting add-ins or plugins
- Corrupted Excel files
- Hardware issues
- Driver problems
Don't worry, we'll walk you through each possible solution to get your mouse working in Excel again.
Solution 1: Check Excel Settings
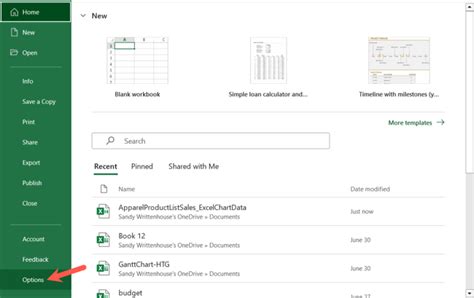
The first step is to check your Excel settings. Sometimes, the issue might be due to incorrect settings. Follow these steps:
- Open Excel and go to the "File" menu.
- Click on "Options" and then select "Advanced."
- In the "Advanced" section, scroll down to the "Editing options" section.
- Make sure the "Use the Insert key to control cursor movement" checkbox is unchecked.
If this setting is enabled, it might cause your mouse to malfunction in Excel.
Solution 2: Disable Add-ins and Plugins
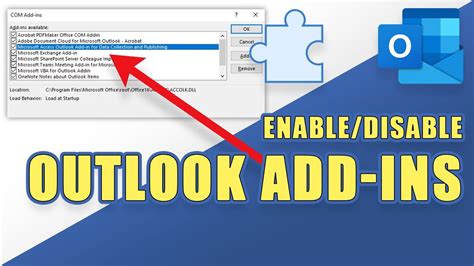
Add-ins and plugins can sometimes conflict with Excel and cause issues. Try disabling them:
- Open Excel and go to the "File" menu.
- Click on "Options" and then select "Add-ins."
- In the "Add-ins" section, uncheck all the add-ins and plugins.
- Restart Excel to see if the issue is resolved.
Solution 3: Check for Corrupted Excel Files
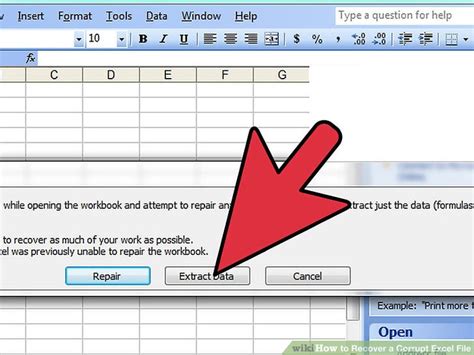
Corrupted Excel files can also cause issues with your mouse. Try the following:
- Open Excel and go to the "File" menu.
- Click on "Open" and then select the file that's causing the issue.
- Press the "F5" key to refresh the file.
- If the issue persists, try saving the file in a different location or format.
Solution 4: Update Mouse Drivers
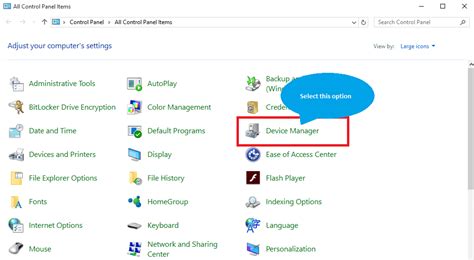
Outdated mouse drivers can cause issues with your mouse in Excel. Try updating them:
- Go to the "Start" menu and type "Device Manager."
- Open the "Device Manager" and expand the "Mice and other pointing devices" section.
- Right-click on the mouse device and select "Update driver."
- Follow the prompts to update the driver.
Solution 5: Disable Touchpad or Other Pointing Devices

If you're using a laptop, try disabling the touchpad or other pointing devices:
- Go to the "Start" menu and type "Device Manager."
- Open the "Device Manager" and expand the "Mice and other pointing devices" section.
- Right-click on the touchpad or other pointing device and select "Disable device."
- Restart your laptop to see if the issue is resolved.
Solution 6: Restart Excel and Your Computer
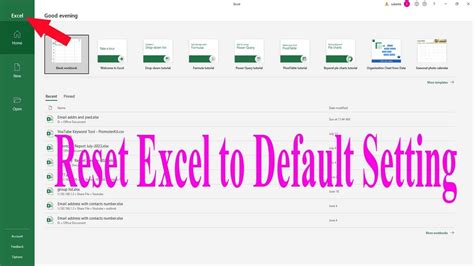
Sometimes, a simple restart can resolve the issue:
- Close Excel and restart it.
- If the issue persists, restart your computer.
Gallery of Excel Mouse Issues
Excel Mouse Issues Image Gallery
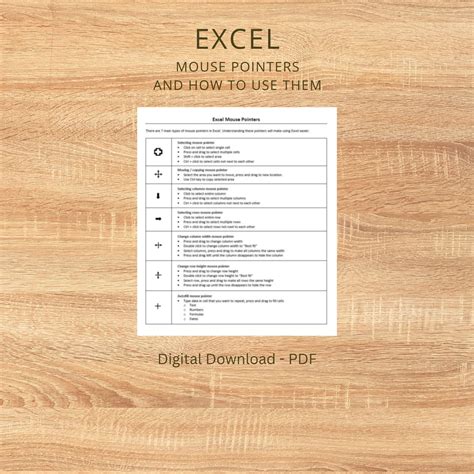
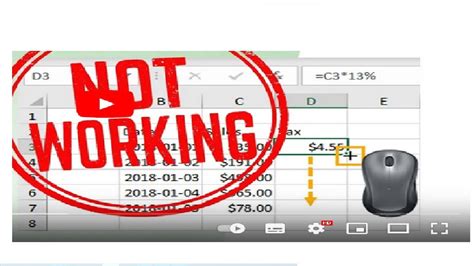
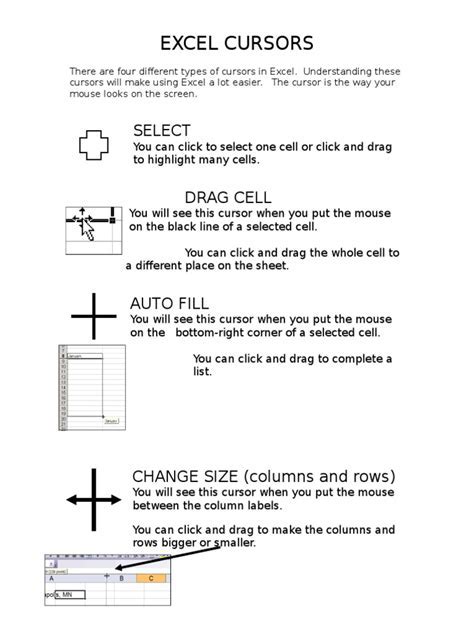
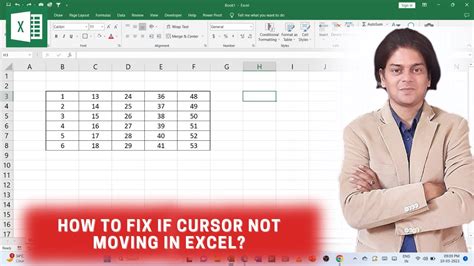

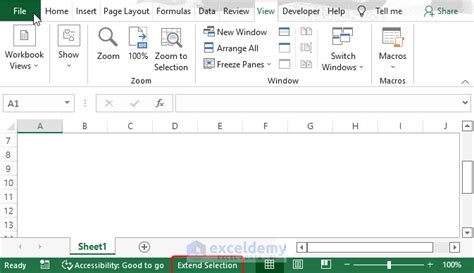
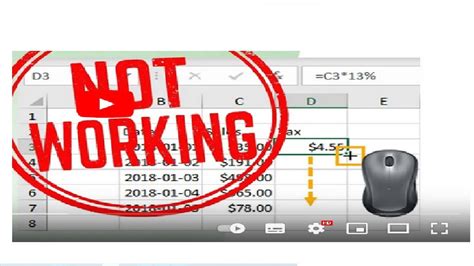
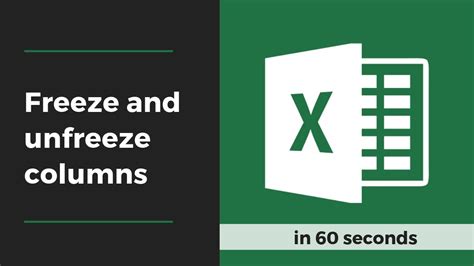
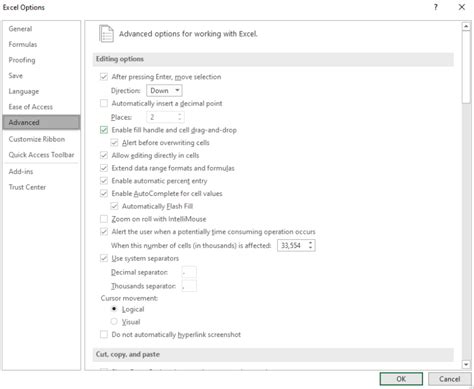
We hope these solutions have helped you fix the mouse not working issue in Excel. If you're still experiencing problems, feel free to comment below or share this article with others who might be facing the same issue.
