Are you experiencing issues with your mouse scroll not working in Excel? This can be frustrating, especially when you're working on a large spreadsheet and need to scroll through it quickly. Don't worry, we've got you covered. In this article, we'll explore 7 ways to fix mouse scroll not working in Excel.
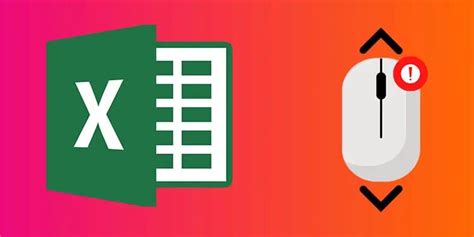
First, let's understand why this issue might occur. The mouse scroll not working in Excel can be caused by various reasons, including incorrect settings, corrupted files, or conflicts with other software. Fortunately, most of these issues can be resolved with simple troubleshooting steps.
Understand the Causes of the Issue
Before we dive into the solutions, it's essential to understand the possible causes of the issue. Here are some common reasons why your mouse scroll might not be working in Excel:
- Incorrect settings in Excel or Windows
- Corrupted Excel files or add-ins
- Conflicts with other software or hardware
- Outdated or faulty mouse drivers
- Excel not responding or freezing
Now that we've identified the possible causes, let's move on to the solutions.
1. Check Excel Settings
The first step is to check the Excel settings to ensure that the mouse scroll is enabled. Here's how to do it:
- Open Excel and go to File > Options > Advanced
- Scroll down to the Display section
- Make sure the "Enable scrolling with mouse wheel" checkbox is selected
If this checkbox is not selected, select it and click OK to save the changes.
2. Disable Add-ins
Add-ins can sometimes cause conflicts with Excel and prevent the mouse scroll from working. Here's how to disable add-ins:
- Open Excel and go to File > Options > Add-ins
- Click on the "Go" button next to the "Manage" dropdown menu
- Uncheck all the add-ins and click OK
Restart Excel and see if the mouse scroll is working.
3. Update Mouse Drivers
Outdated or faulty mouse drivers can cause issues with the mouse scroll. Here's how to update mouse drivers:
- Go to the Start menu and search for "Device Manager"
- Open Device Manager and expand the "Mice and other pointing devices" section
- Right-click on the mouse device and select "Update driver"
- Follow the prompts to update the driver
Restart your computer and see if the mouse scroll is working.
4. Check for Conflicts with Other Software
Conflicts with other software can sometimes cause issues with the mouse scroll in Excel. Here's how to check for conflicts:
- Close all other software applications except Excel
- Try using the mouse scroll in Excel
- If the mouse scroll is working, then there might be a conflict with another software application
Try closing other software applications one by one to identify the conflicting application.
5. Repair Excel
If none of the above steps work, you can try repairing Excel. Here's how to do it:
- Go to the Start menu and search for "Control Panel"
- Open Control Panel and go to Programs and Features
- Find Microsoft Office in the list of installed programs
- Click on the "Change" button
- Select "Repair" and follow the prompts to repair Excel
Restart Excel and see if the mouse scroll is working.
6. Check for Corrupted Files
Corrupted files can sometimes cause issues with the mouse scroll in Excel. Here's how to check for corrupted files:
- Open Excel and go to File > Open
- Select the file that's causing the issue
- Click on the "Open" button while holding the Shift key
If the file opens without any issues, then there might be a problem with the file itself.
7. Reset Excel Settings
If none of the above steps work, you can try resetting Excel settings to their default values. Here's how to do it:
- Close Excel and go to the Start menu
- Search for "regedit" and open the Registry Editor
- Navigate to the following key: HKEY_CURRENT_USER\Software\Microsoft\Office\16.0\Excel
- Delete the entire Excel key
Restart Excel and see if the mouse scroll is working.
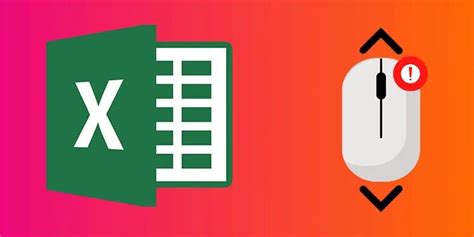
By following these 7 steps, you should be able to fix the mouse scroll not working in Excel issue. Remember to always try the simplest solutions first before moving on to more complex troubleshooting steps.
We hope this article has been helpful in resolving the mouse scroll not working in Excel issue. If you have any further questions or need additional assistance, please don't hesitate to ask.
Share your experience with us! Have you encountered the mouse scroll not working in Excel issue before? How did you resolve it? Share your tips and tricks with us in the comments below.
Excel Mouse Scroll Not Working Image Gallery
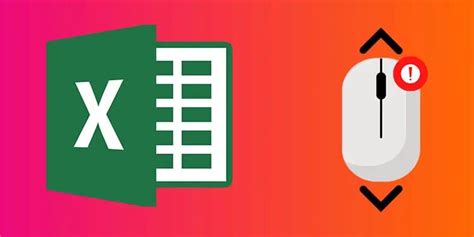
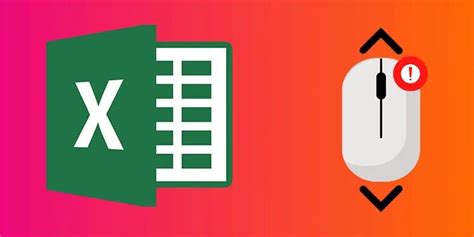
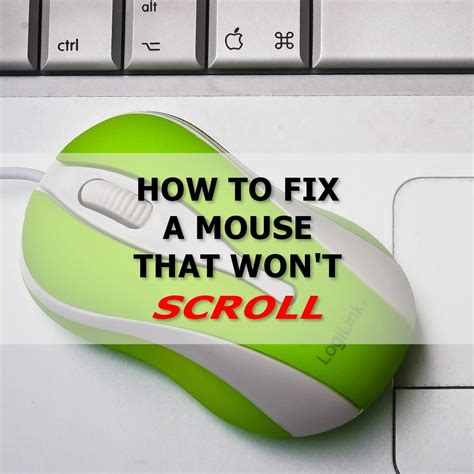
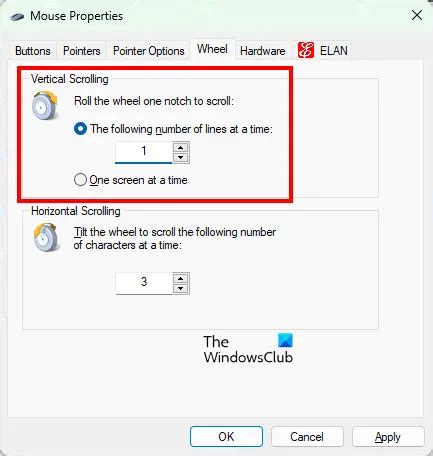
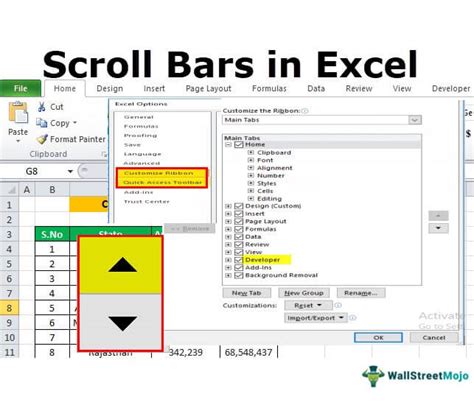
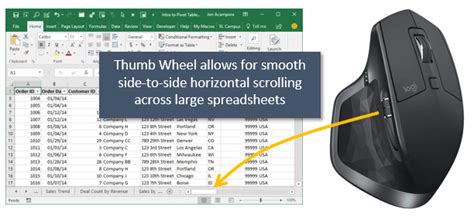
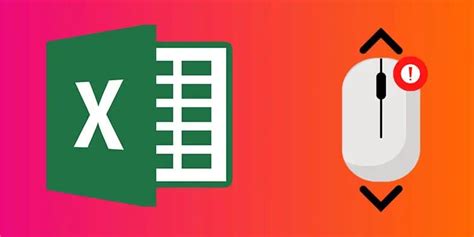
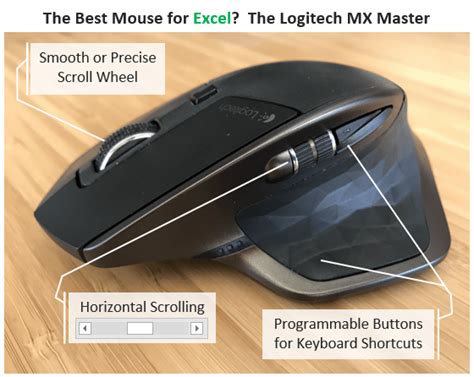
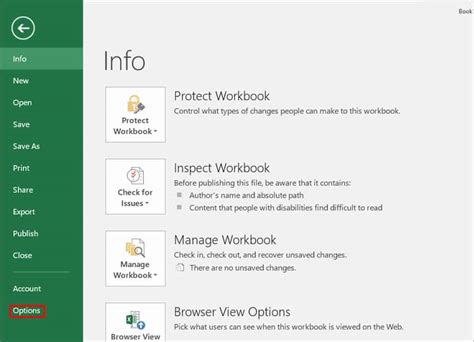
FAQs
Q: Why is my mouse scroll not working in Excel? A: There could be several reasons why your mouse scroll is not working in Excel, including incorrect settings, corrupted files, or conflicts with other software.
Q: How do I fix the mouse scroll not working in Excel issue? A: You can try checking Excel settings, disabling add-ins, updating mouse drivers, checking for conflicts with other software, repairing Excel, checking for corrupted files, and resetting Excel settings.
Q: What if none of the above steps work? A: If none of the above steps work, you can try seeking further assistance from Microsoft support or a professional IT technician.
