Excel is a powerful tool for data analysis, and creating visualizations like charts can help to better understand and communicate complex data insights. One type of chart that can be particularly useful for comparing multiple data series across different categories is the clustered bar chart. However, by default, when you create a chart in Excel, it is embedded within the worksheet. Sometimes, it's more convenient or aesthetically pleasing to have your chart on a separate sheet, especially if you're dealing with a large dataset or complex spreadsheets. This guide will walk you through the process of moving a clustered bar chart to a chart sheet in Excel.
The Importance of Organization in Excel Spreadsheets
Maintaining a well-organized spreadsheet is crucial for effective data management and analysis. This includes keeping your data, formulas, and visualizations tidy and easily accessible. One aspect of this is managing your charts effectively. Whether you're working on a personal project or collaborating with a team, having charts on separate sheets can make your spreadsheet more navigable and easier to understand.
Creating a Clustered Bar Chart
Before moving the chart to a separate sheet, you first need to create the chart. Here’s how:
Step 1: Select Your Data
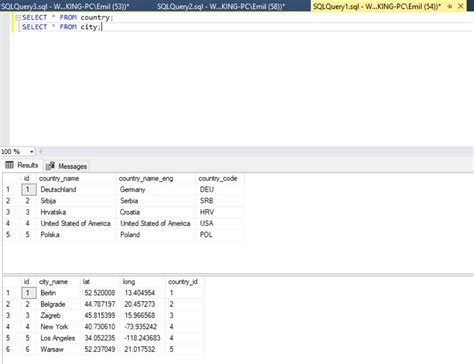
Select the range of cells that contains the data you want to chart. This should include headers for both the categories and the data series.
Step 2: Insert the Chart
Go to the "Insert" tab on the ribbon, click on the "Chart" button in the "Illustrations" group, and then select "Bar Chart" from the dropdown. Choose "Clustered Bar Chart" from the options.
Step 3: Customize Your Chart
After creating the chart, you can customize it as needed. This includes adjusting colors, adding a title, and editing axis labels.
Moving the Chart to a Chart Sheet
Now that you have your chart, let’s move it to a chart sheet:
Step 1: Select the Chart
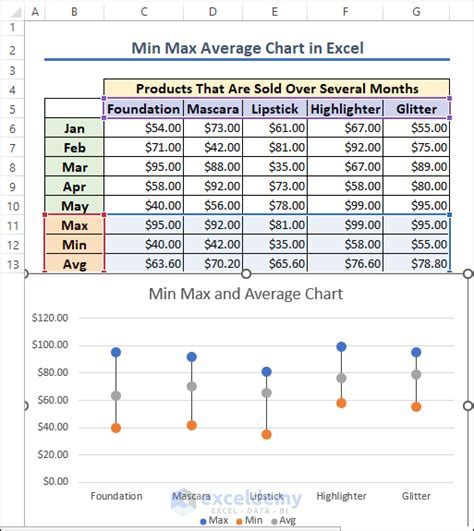
Click on the chart to select it.
Step 2: Move Chart to New Sheet
Right-click on the chart and select "Move Chart" from the context menu. Alternatively, you can also use the "Chart Tools" tab that appears when you select the chart, then click on the "Move Chart" button in the "Chart Tools" tab.
Step 3: Choose Chart Sheet
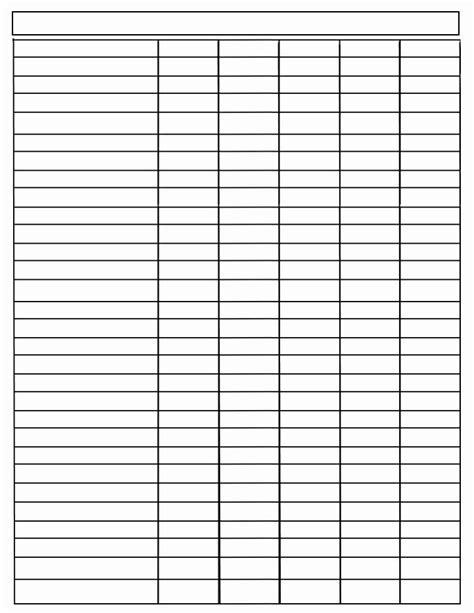
In the "Move Chart" dialog box, select "New sheet" and choose "Chart" as the sheet type. You can also give your chart sheet a name in the "Chart sheet name" field.
Click "OK" to move the chart to a new chart sheet.
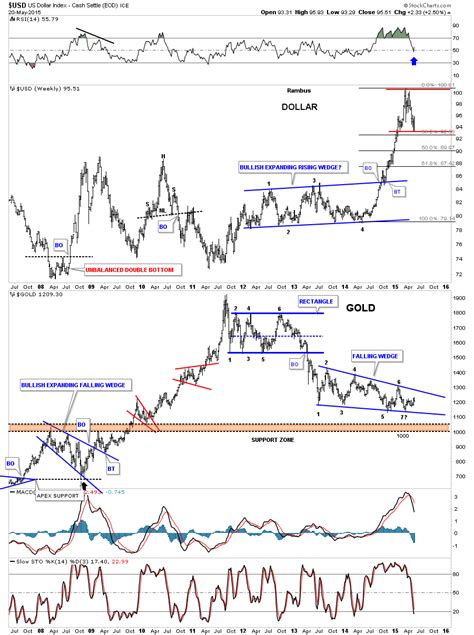
Benefits of Chart Sheets
- Organization: Keeping charts on separate sheets can help declutter your worksheets and make your data and visualizations more organized.
- Visibility: Large charts can obscure data on your worksheets. Moving them to chart sheets can help ensure that your data remains visible.
- Collaboration: When working on team projects, separating charts from data can make it easier for team members to focus on different aspects of the project without confusion.
Gallery of Moving Charts to Chart Sheets
Chart Management in Excel
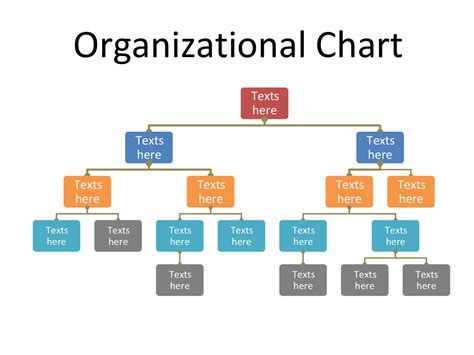
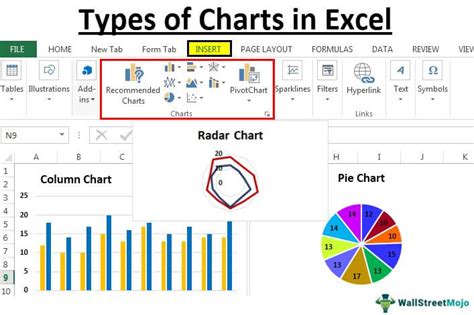
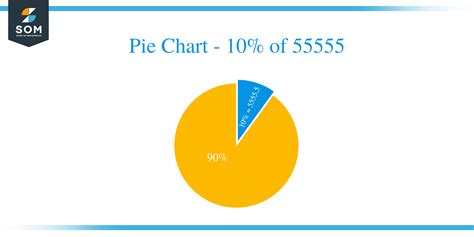
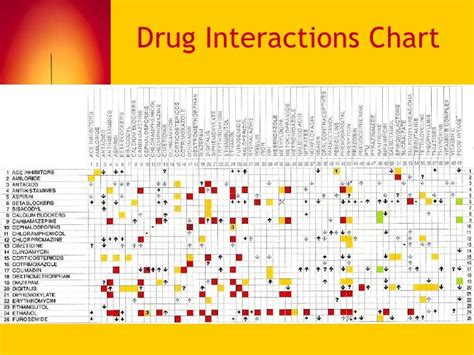
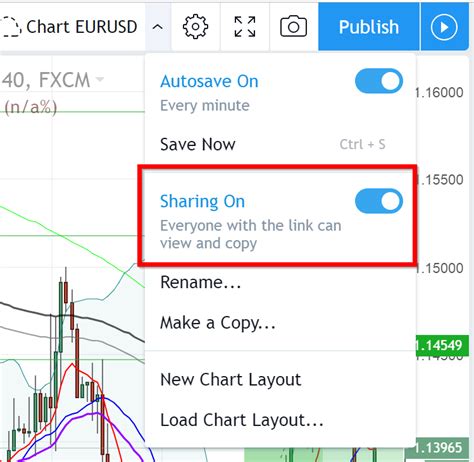
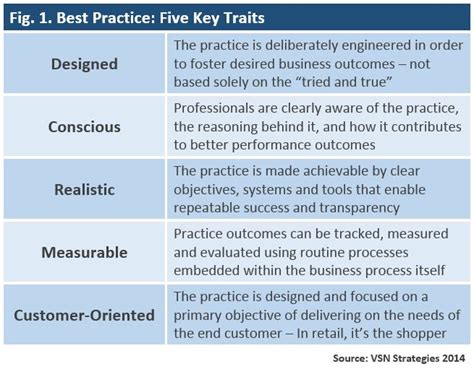
Conclusion and Next Steps
Moving a clustered bar chart to a chart sheet in Excel is a straightforward process that can enhance the organization and visual appeal of your spreadsheets. By following these steps, you can keep your data and visualizations tidy, making it easier to analyze and communicate insights effectively. For further learning, explore Excel’s documentation on chart customization and best practices for data visualization. Happy charting!
If you have any tips or favorite techniques for working with charts in Excel, or if you'd like to share how you've used chart sheets in your projects, feel free to comment below. Don't forget to share this article with anyone who might find it useful!
