If you're familiar with Vroid, a popular 3D modeling software, you know how important it is to manipulate template layers to create unique and personalized 3D models. Template layers are the building blocks of Vroid, allowing users to create and customize their 3D models with ease. However, navigating and moving these layers can be tricky, especially for beginners. In this article, we will explore five ways to move template layers in Vroid, making it easier for you to create stunning 3D models.
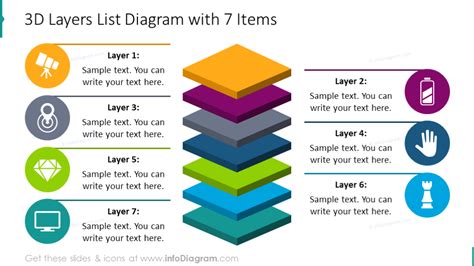
Understanding Template Layers in Vroid
Before we dive into the ways to move template layers, it's essential to understand what template layers are and how they work in Vroid. Template layers are pre-designed 3D models that can be used as a starting point for creating new models. They can be thought of as building blocks, allowing users to combine and manipulate them to create complex 3D models.
Method 1: Using the Move Tool
The most straightforward way to move template layers in Vroid is by using the Move Tool. To access the Move Tool, select the template layer you want to move and click on the Move Tool icon in the toolbar. Once you've selected the Move Tool, you can click and drag the template layer to its new position.
Benefits of Using the Move Tool
- Easy to use and intuitive
- Allows for precise control over the movement of the template layer
- Can be used in conjunction with other tools to achieve complex movements

Method 2: Using the Transform Panel
Another way to move template layers in Vroid is by using the Transform Panel. The Transform Panel provides a comprehensive set of tools for manipulating template layers, including moving, scaling, and rotating. To access the Transform Panel, select the template layer you want to move and click on the Transform Panel icon in the toolbar.
Benefits of Using the Transform Panel
- Provides a wide range of tools for manipulating template layers
- Allows for precise control over the movement of the template layer
- Can be used to make complex transformations
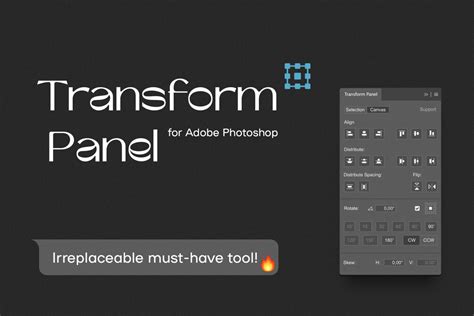
Method 3: Using the Snap Function
The Snap Function is a powerful tool in Vroid that allows you to move template layers to specific points or edges in the 3D space. To use the Snap Function, select the template layer you want to move and click on the Snap Function icon in the toolbar. Once you've activated the Snap Function, you can click and drag the template layer to its new position.
Benefits of Using the Snap Function
- Allows for precise control over the movement of the template layer
- Can be used to move template layers to specific points or edges
- Useful for creating complex models with precise placement
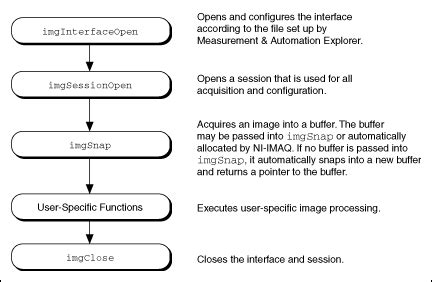
Method 4: Using the Grid
The Grid is a powerful tool in Vroid that allows you to move template layers to specific points in the 3D space. To use the Grid, select the template layer you want to move and click on the Grid icon in the toolbar. Once you've activated the Grid, you can click and drag the template layer to its new position.
Benefits of Using the Grid
- Allows for precise control over the movement of the template layer
- Can be used to move template layers to specific points in the 3D space
- Useful for creating complex models with precise placement

Method 5: Using Shortcuts
Finally, you can also move template layers in Vroid using shortcuts. Vroid provides a range of shortcuts that can be used to move template layers, including Ctrl + Arrow Keys (Windows) or Command + Arrow Keys (Mac). To use shortcuts, select the template layer you want to move and press the shortcut keys to move it to its new position.
Benefits of Using Shortcuts
- Quick and efficient way to move template layers
- Can be used in conjunction with other tools to achieve complex movements
- Useful for creating complex models with precision and speed
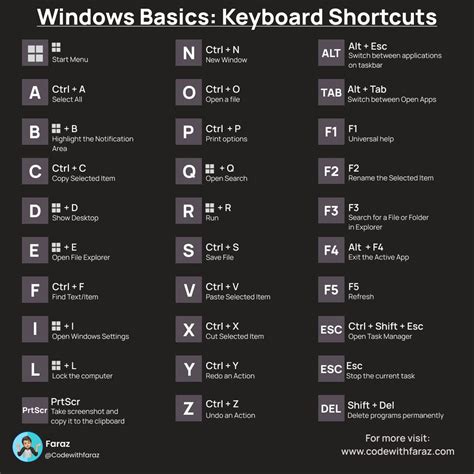
Gallery of Vroid Template Layers
Vroid Template Layers Gallery
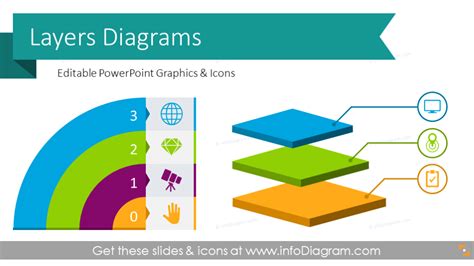
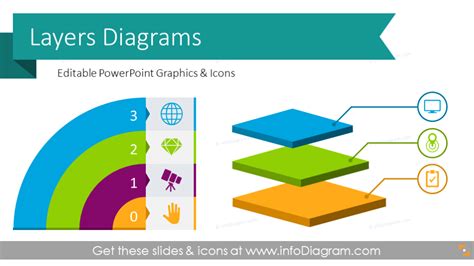
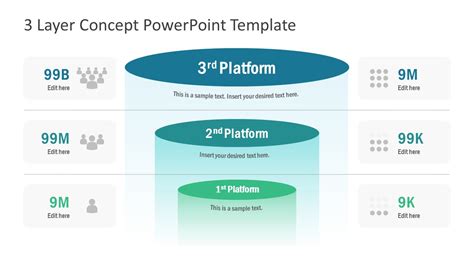
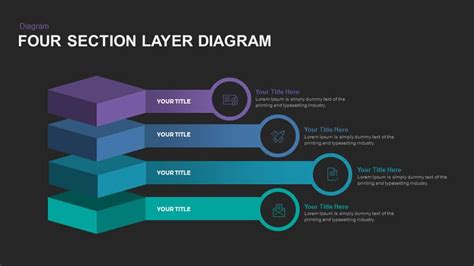
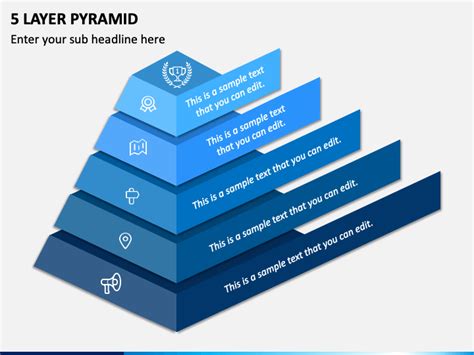
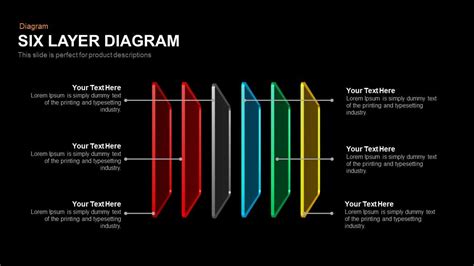
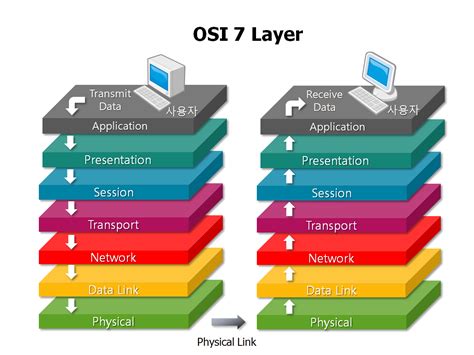
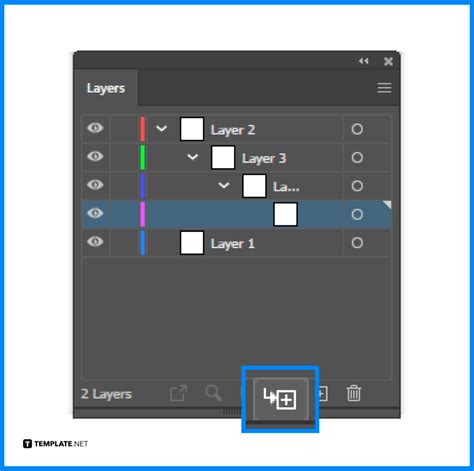
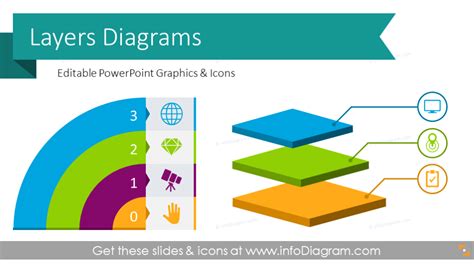
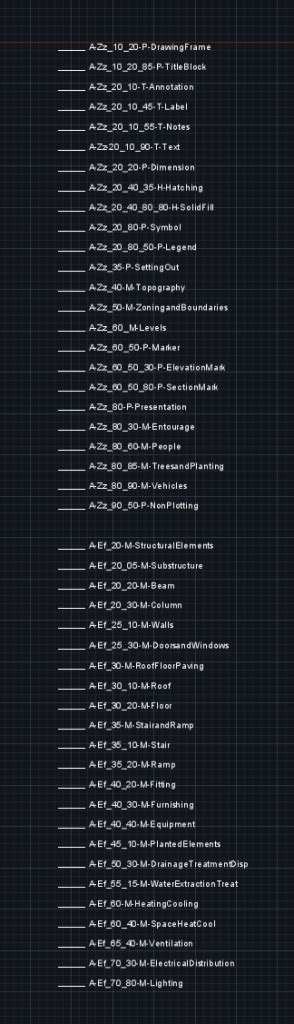
In conclusion, moving template layers in Vroid can be achieved using a range of methods, from using the Move Tool and Transform Panel to using the Snap Function, Grid, and shortcuts. By mastering these methods, you can create complex and precise 3D models with ease. Whether you're a beginner or an experienced user, understanding how to move template layers is essential for creating stunning 3D models in Vroid.
