Excel is a powerful tool that has been widely used for data analysis and visualization. One of the most common challenges users face is creating a multi-dropdown list in Excel. A multi-dropdown list allows users to select multiple options from a list, which can be incredibly useful for data analysis and reporting. In this article, we will explore five ways to create a multi-dropdown list in Excel.
Method 1: Using Data Validation

Data validation is a built-in feature in Excel that allows users to restrict the input data in a cell. We can use data validation to create a multi-dropdown list in Excel. Here's how:
- Select the cell where you want to create the multi-dropdown list.
- Go to the Data tab in the ribbon and click on Data Validation.
- In the Data Validation dialog box, select List from the Allow dropdown list.
- In the Source field, enter the range of cells that contains the list of options.
- Make sure to select the Ignore Blank checkbox.
- Click OK.
To allow multiple selections, we need to use a bit of VBA code. Press Alt + F11 to open the VBA editor and insert the following code:
Private Sub Worksheet_Change(ByVal Target As Range)
If Target.Address = "$A$1" Then
If Target.Value = "" Then
Range("A1").Validation.Delete
Range("A1").Validation.Add Type:=xlValidateList, AlertStyle:=xlValidAlertStop, Operator:=xlEqual, Formula1:="=$B$1:$B$10"
Else
Range("A1").Validation.Delete
Range("A1").Validation.Add Type:=xlValidateList, AlertStyle:=xlValidAlertStop, Operator:=xlEqual, Formula1:="=$B$1:$B$10, $A$1"
End If
End If
End Sub
This code will allow multiple selections in the dropdown list.
Method 2: Using Form Controls
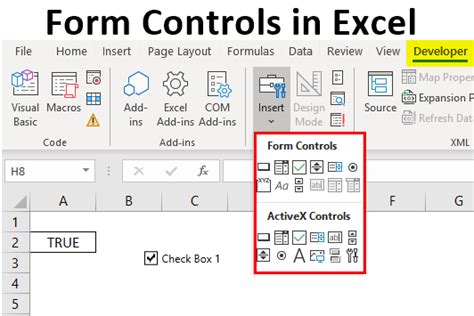
Form controls are a great way to create interactive dashboards in Excel. We can use form controls to create a multi-dropdown list in Excel. Here's how:
- Go to the Developer tab in the ribbon and click on the Combo Box button.
- Draw a combo box on the worksheet.
- Right-click on the combo box and select Format Control.
- In the Format Control dialog box, select the List Fill Range option and enter the range of cells that contains the list of options.
- Make sure to select the Multi Select checkbox.
To allow multiple selections, we need to use a bit of VBA code. Press Alt + F11 to open the VBA editor and insert the following code:
Private Sub Worksheet_Change(ByVal Target As Range)
If Target.Address = "$A$1" Then
If Target.Value = "" Then
ComboBox1.Clear
ComboBox1.List = Range("B1:B10").Value
Else
ComboBox1.Clear
ComboBox1.List = Range("B1:B10").Value
ComboBox1.Value = Target.Value
End If
End If
End Sub
This code will allow multiple selections in the dropdown list.
Method 3: Using ActiveX Controls
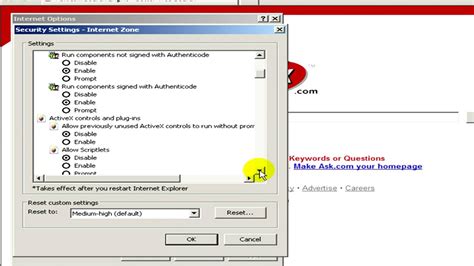
ActiveX controls are a great way to create interactive dashboards in Excel. We can use ActiveX controls to create a multi-dropdown list in Excel. Here's how:
- Go to the Developer tab in the ribbon and click on the ActiveX Combo Box button.
- Draw a combo box on the worksheet.
- Right-click on the combo box and select Properties.
- In the Properties dialog box, select the ListFillRange option and enter the range of cells that contains the list of options.
- Make sure to select the MultiSelect checkbox.
To allow multiple selections, we need to use a bit of VBA code. Press Alt + F11 to open the VBA editor and insert the following code:
Private Sub Worksheet_Change(ByVal Target As Range)
If Target.Address = "$A$1" Then
If Target.Value = "" Then
ComboBox1.Clear
ComboBox1.List = Range("B1:B10").Value
Else
ComboBox1.Clear
ComboBox1.List = Range("B1:B10").Value
ComboBox1.Value = Target.Value
End If
End If
End Sub
This code will allow multiple selections in the dropdown list.
Method 4: Using PivotTables
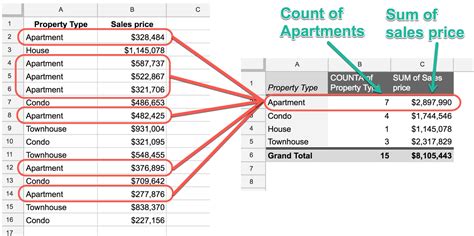
PivotTables are a great way to summarize and analyze data in Excel. We can use PivotTables to create a multi-dropdown list in Excel. Here's how:
- Select the data range that you want to create a PivotTable from.
- Go to the Insert tab in the ribbon and click on the PivotTable button.
- In the Create PivotTable dialog box, select the range of cells that you want to create the PivotTable from.
- Click OK.
- Drag the field that you want to create a multi-dropdown list from to the Filter area.
To allow multiple selections, we need to use a bit of VBA code. Press Alt + F11 to open the VBA editor and insert the following code:
Private Sub Worksheet_Change(ByVal Target As Range)
If Target.Address = "$A$1" Then
If Target.Value = "" Then
PivotTable1.ClearAllFilters
PivotTable1.PivotFields("Field1").Orientation = xlHidden
Else
PivotTable1.ClearAllFilters
PivotTable1.PivotFields("Field1").Orientation = xlHidden
PivotTable1.PivotFields("Field1").PivotItems(Target.Value).Visible = True
End If
End If
End Sub
This code will allow multiple selections in the dropdown list.
Method 5: Using Add-ins
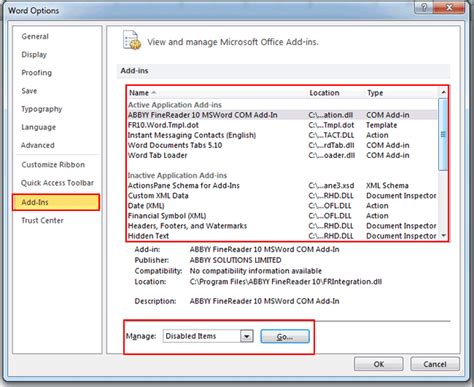
Add-ins are a great way to extend the functionality of Excel. We can use add-ins to create a multi-dropdown list in Excel. Here's how:
- Download and install an add-in that allows you to create multi-dropdown lists in Excel.
- Follow the instructions provided by the add-in to create a multi-dropdown list.
One popular add-in for creating multi-dropdown lists in Excel is the "MultiSelect Dropdown List" add-in.
We hope this article has helped you to create a multi-dropdown list in Excel. Whether you use data validation, form controls, ActiveX controls, PivotTables, or add-ins, you can create a multi-dropdown list that meets your needs. Try out each method and see which one works best for you.
Multi Dropdown List Image Gallery
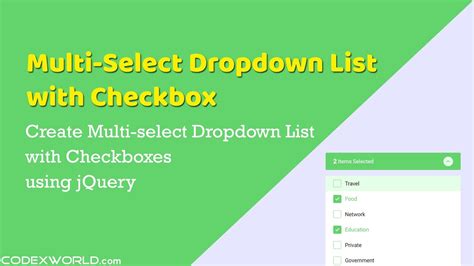
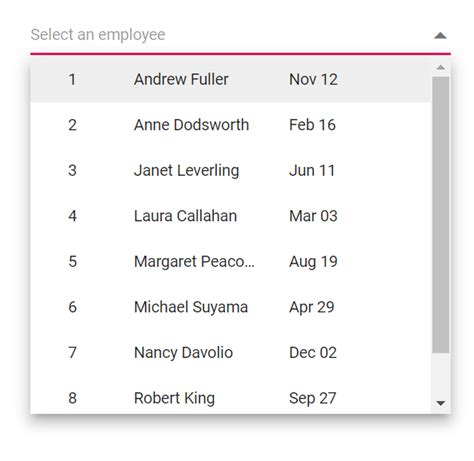
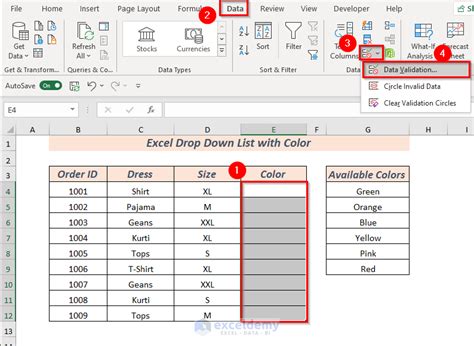
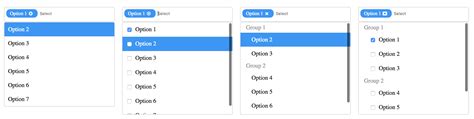
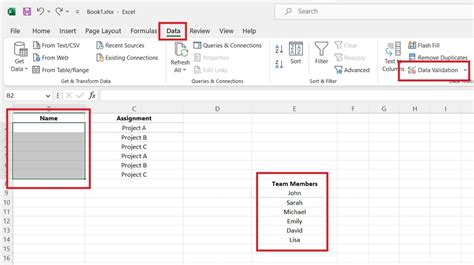
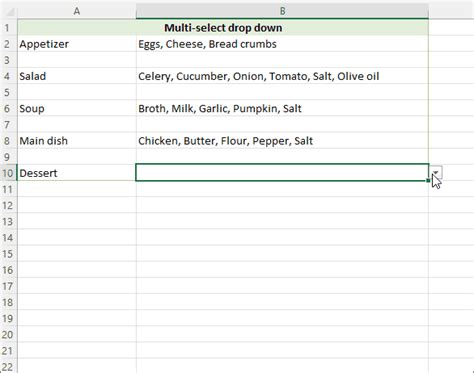
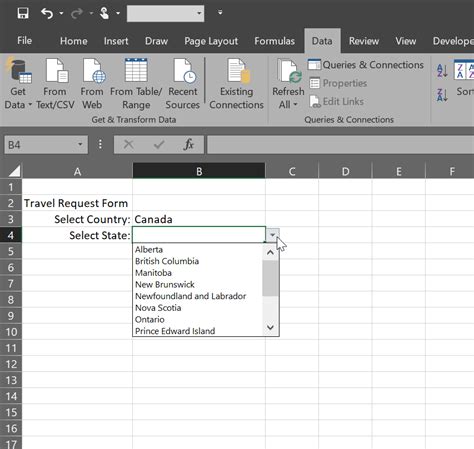
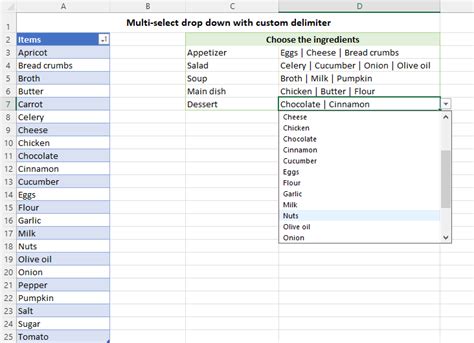
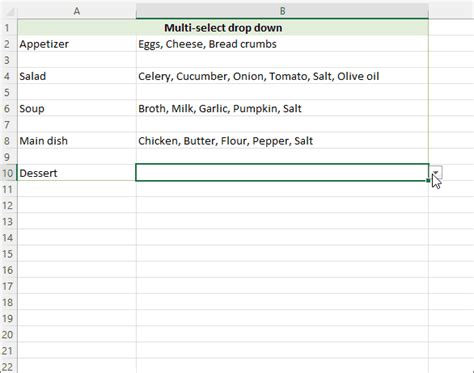
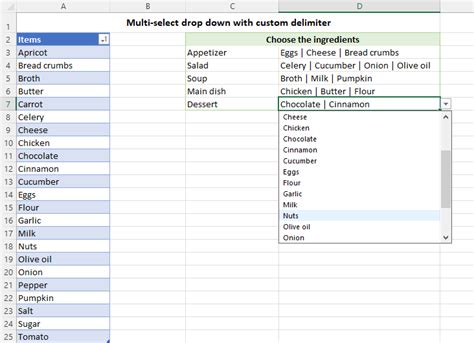
Do you have any experience with creating multi-dropdown lists in Excel? Share your thoughts and experiences in the comments below.
