Intro
Learn how to create a multi-select dropdown in Google Sheets with our step-by-step guide. Discover five easy methods to add multiple selection dropdowns, including using data validation, arrays, and scripts. Enhance your spreadsheet functionality and data analysis with these simple and effective techniques, perfect for beginners and pros alike.
Multi-select dropdowns are a powerful tool in Google Sheets that can help users select multiple options from a dropdown list. This feature is particularly useful when you need to allow users to choose multiple items from a list, such as selecting multiple categories or tags. In this article, we will explore five ways to create a multi-select dropdown in Google Sheets.
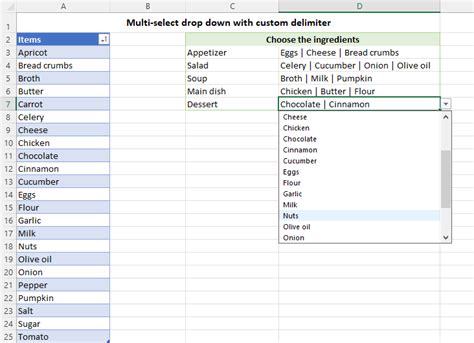
Method 1: Using Google Sheets' Built-in Filter Feature
Google Sheets has a built-in filter feature that allows you to create a multi-select dropdown. To use this feature, follow these steps:
- Select the cell where you want to create the dropdown.
- Go to the "Data" menu and select "Filter views" > "Create new filter view".
- In the filter view, select the column that contains the list of options.
- Click on the "Filter" button and select "Multiple filters".
- Select the options you want to include in the dropdown.
- Click on the "OK" button to apply the filter.
This method is easy to use, but it has some limitations. For example, you can only select up to 10 options, and you cannot use this feature with other formulas.
Advantages and Disadvantages
Advantages:
- Easy to use
- No need to write formulas or scripts
Disadvantages:
- Limited to 10 options
- Cannot be used with other formulas
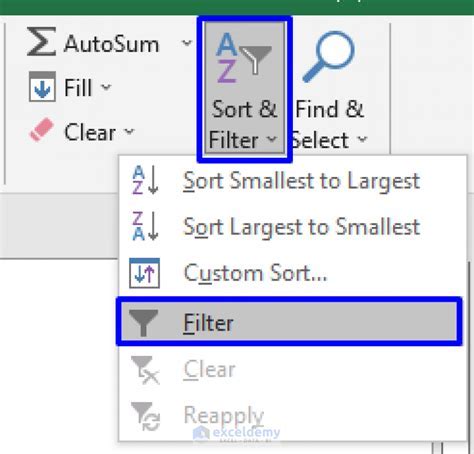
Method 2: Using the `QUERY` Function
The QUERY function is a powerful tool in Google Sheets that allows you to create a multi-select dropdown. To use this function, follow these steps:
- Select the cell where you want to create the dropdown.
- Type the following formula:
=QUERY(A:B, "SELECT B WHERE A = '"&A2&"'") - Replace
A:Bwith the range of cells that contains the list of options. - Replace
A2with the cell that contains the selected option. - Press Enter to apply the formula.
This method is more flexible than the first method, but it requires some knowledge of formulas.
Advantages and Disadvantages
Advantages:
- More flexible than the first method
- Can be used with other formulas
Disadvantages:
- Requires knowledge of formulas
- Can be slow for large datasets
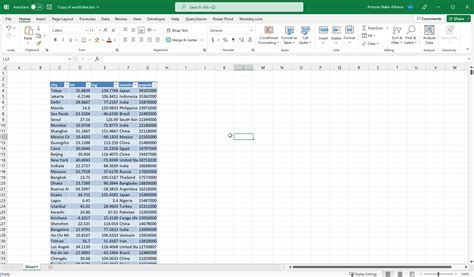
Method 3: Using Google Apps Script
Google Apps Script is a powerful tool that allows you to create custom functions and scripts in Google Sheets. To create a multi-select dropdown using Google Apps Script, follow these steps:
- Open the Google Apps Script editor by going to Tools > Script editor.
- Create a new function by clicking on the "Functions" button.
- Type the following code:
function multiSelectDropdown() { var sheet = SpreadsheetApp.getActiveSpreadsheet().getActiveSheet(); var range = sheet.getRange("A1:A10"); var options = range.getValues(); var dropdown = sheet.getRange("B2"); dropdown.clearContent(); dropdown.setDataValidation(options); } - Replace
A1:A10with the range of cells that contains the list of options. - Replace
B2with the cell where you want to create the dropdown. - Save the script and click on the "Run" button.
This method is more complex than the first two methods, but it offers more flexibility and customization options.
Advantages and Disadvantages
Advantages:
- Highly customizable
- Can be used with other scripts and functions
Disadvantages:
- Requires knowledge of scripting
- Can be slow for large datasets
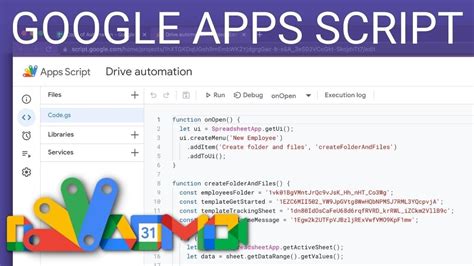
Method 4: Using a Third-Party Add-on
There are several third-party add-ons available that can help you create a multi-select dropdown in Google Sheets. To use a third-party add-on, follow these steps:
- Go to the Google Workspace Marketplace and search for "multi-select dropdown".
- Select an add-on that meets your needs.
- Click on the "Install" button to install the add-on.
- Follow the instructions to create a multi-select dropdown.
This method is easy to use, but it may require a subscription or a one-time payment.
Advantages and Disadvantages
Advantages:
- Easy to use
- No need to write formulas or scripts
Disadvantages:
- May require a subscription or a one-time payment
- Limited customization options
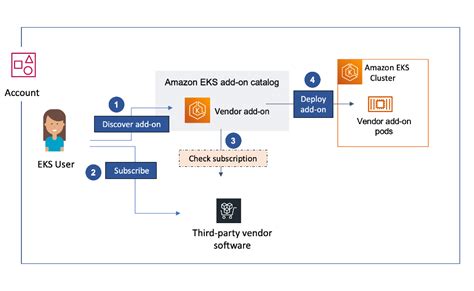
Method 5: Using a Custom Formula
You can also create a multi-select dropdown using a custom formula. To use this method, follow these steps:
- Select the cell where you want to create the dropdown.
- Type the following formula:
=OFFSET(A1,0,0,COUNTA(A:A),1) - Replace
A1with the cell that contains the first option. - Replace
A:Awith the range of cells that contains the list of options. - Press Enter to apply the formula.
This method is more complex than the first method, but it offers more flexibility and customization options.
Advantages and Disadvantages
Advantages:
- Highly customizable
- Can be used with other formulas
Disadvantages:
- Requires knowledge of formulas
- Can be slow for large datasets
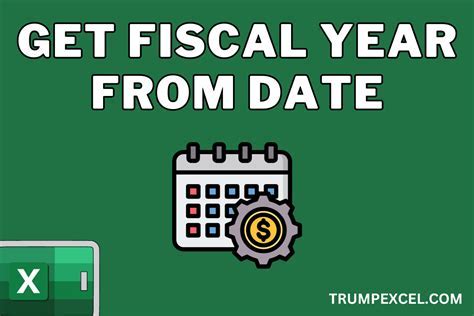
Gallery of Multi-Select Dropdown Examples
Multi-Select Dropdown Examples
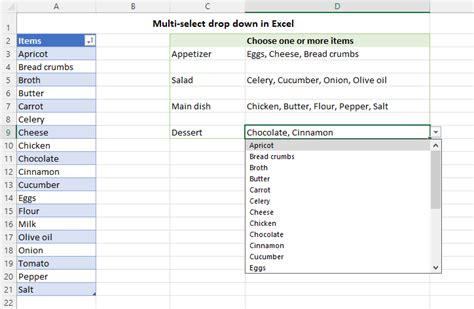
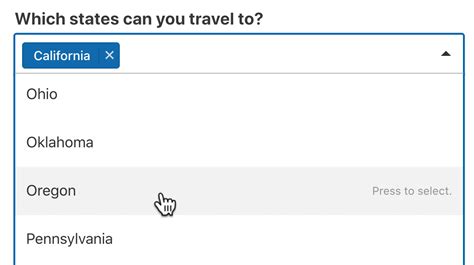
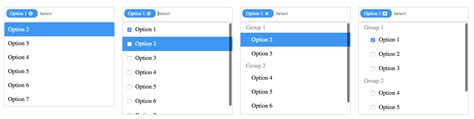
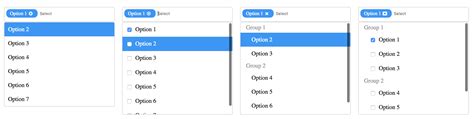
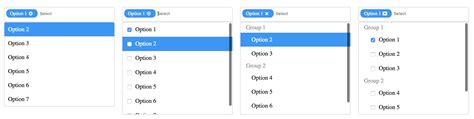
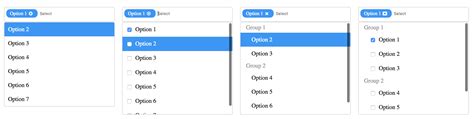
In conclusion, there are several ways to create a multi-select dropdown in Google Sheets. The method you choose will depend on your specific needs and the level of customization you require. We hope this article has been helpful in providing you with the information you need to create a multi-select dropdown in Google Sheets. If you have any questions or need further assistance, please don't hesitate to ask.
