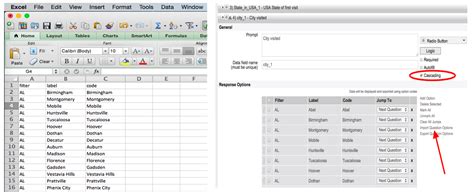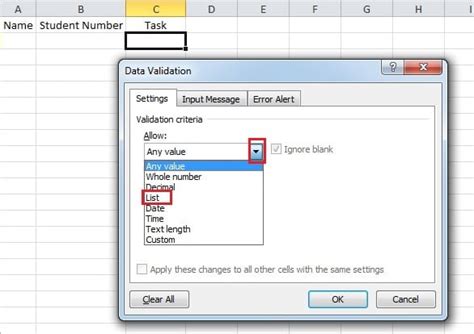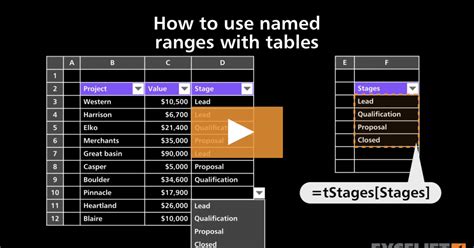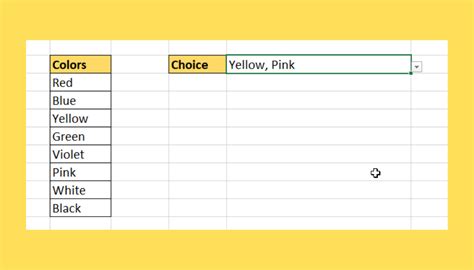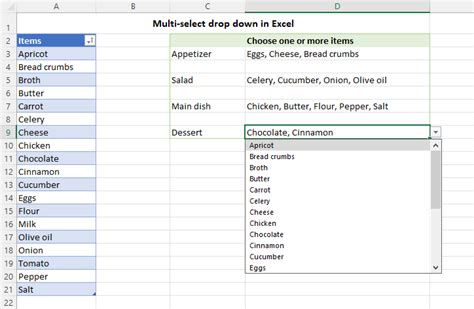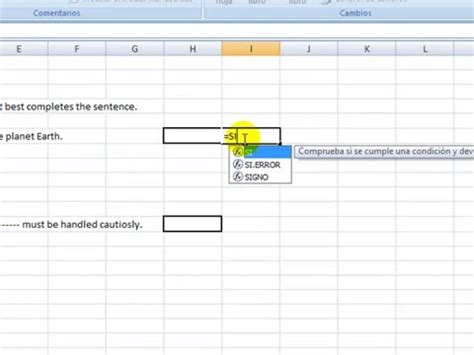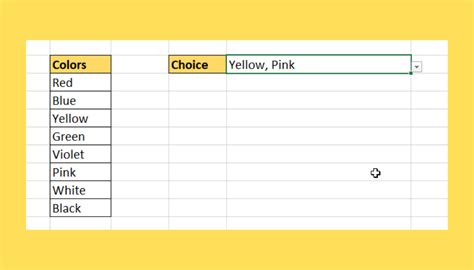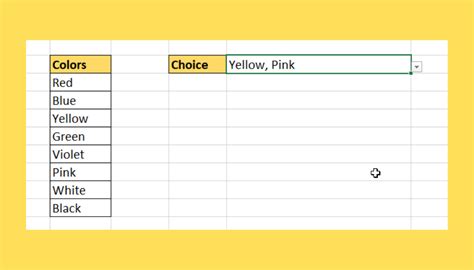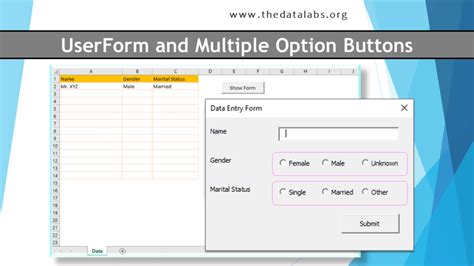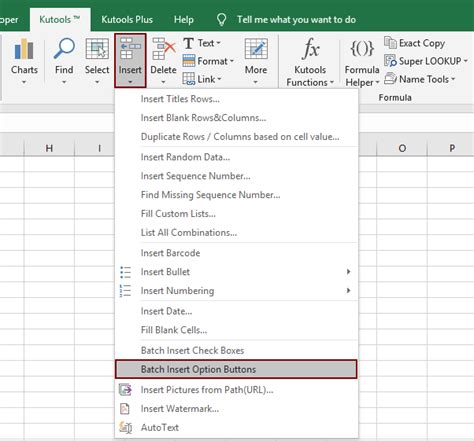Microsoft Excel is one of the most widely used spreadsheet software applications in the world, and for good reason. Its robust features and functionality make it an essential tool for data analysis, visualization, and manipulation. One of the most useful features in Excel is the ability to create multiple choice options, also known as drop-down menus or lists. In this article, we will explore how to create multiple choice options in Excel, and provide tips and tricks for getting the most out of this feature.
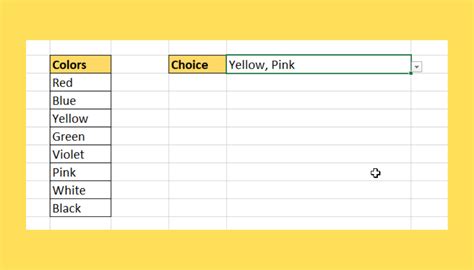
Why Use Multiple Choice Options in Excel?
Multiple choice options in Excel can be incredibly useful for a variety of applications. Here are just a few examples:
- Data Validation: Multiple choice options can be used to restrict input data to a specific set of values, ensuring that only valid data is entered into a cell.
- Surveys and Forms: Drop-down menus can be used to create surveys and forms that are easy to fill out and analyze.
- Data Analysis: Multiple choice options can be used to categorize data and make it easier to analyze and visualize.
Creating Multiple Choice Options in Excel
Creating multiple choice options in Excel is relatively straightforward. Here's a step-by-step guide:
- Select the Cell: Select the cell where you want to create the multiple choice option.
- Go to Data Tab: Go to the "Data" tab in the ribbon.
- Click on Data Validation: Click on the "Data Validation" button in the "Data Tools" group.
- Select List: Select "List" from the "Allow" dropdown menu.
- Enter the List: Enter the list of options that you want to appear in the drop-down menu, separated by commas.
- Click OK: Click "OK" to create the multiple choice option.
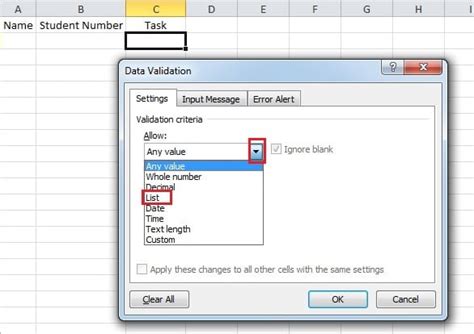
Using Named Ranges for Multiple Choice Options
Instead of entering the list of options directly into the data validation dialog box, you can also use a named range. Here's how:
- Create a Named Range: Create a named range that includes the list of options that you want to appear in the drop-down menu.
- Select the Cell: Select the cell where you want to create the multiple choice option.
- Go to Data Tab: Go to the "Data" tab in the ribbon.
- Click on Data Validation: Click on the "Data Validation" button in the "Data Tools" group.
- Select List: Select "List" from the "Allow" dropdown menu.
- Enter the Named Range: Enter the named range that you created in step 1.
- Click OK: Click "OK" to create the multiple choice option.
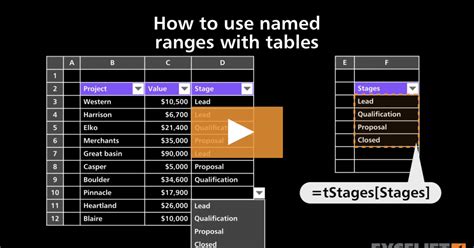
Tips and Tricks for Using Multiple Choice Options in Excel
Here are some tips and tricks for getting the most out of multiple choice options in Excel:
- Use Meaningful Option Names: Use meaningful option names that are easy to understand and analyze.
- Use Short Option Names: Use short option names that fit in the cell and don't truncate.
- Use Consistent Option Names: Use consistent option names across different cells and worksheets.
- Use Data Validation Rules: Use data validation rules to restrict input data to specific options.
- Use Conditional Formatting: Use conditional formatting to highlight cells that contain specific options.
Conclusion
Multiple choice options in Excel can be a powerful tool for data analysis, visualization, and manipulation. By following the steps outlined in this article, you can create multiple choice options that are easy to use and analyze. Remember to use meaningful option names, short option names, and consistent option names across different cells and worksheets. With practice and patience, you can master the art of creating multiple choice options in Excel and take your data analysis skills to the next level.
Multiple Choice Options In Excel Image Gallery