Mastering multiple drop-down lists in Excel is a valuable skill for anyone who works with data in a spreadsheet. Drop-down lists are a great way to restrict user input and ensure that data is entered consistently and accurately. When working with multiple drop-down lists, it's essential to understand how to create, manage, and link them together to achieve the desired outcome.
Creating Multiple Drop-Down Lists
To create multiple drop-down lists in Excel, you can use the Data Validation feature. Here's how:
- Select the cell where you want to create the first drop-down list.
- Go to the Data tab in the ribbon.
- Click on the Data Validation button in the Data Tools group.
- In the Data Validation dialog box, select "List" from the Allow drop-down menu.
- Enter the range of cells that contains the list of values you want to use for the drop-down list. You can also enter a named range or a reference to a range in another worksheet.
- Click OK to create the drop-down list.
Repeat these steps to create additional drop-down lists in other cells.
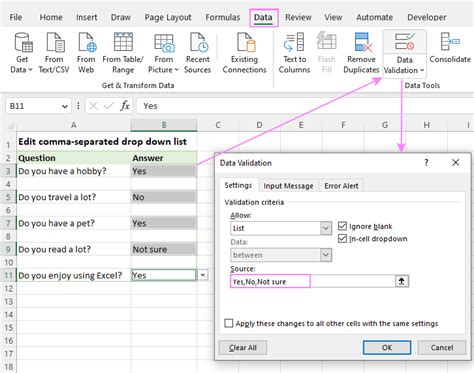
Linking Multiple Drop-Down Lists
To link multiple drop-down lists together, you need to use the INDIRECT function in combination with the Data Validation feature. Here's how:
- Create the first drop-down list as described above.
- Create a named range for the list of values used in the first drop-down list. To do this, go to the Formulas tab in the ribbon and click on the Define Name button in the Defined Names group.
- In the New Name dialog box, enter a name for the range and select the range of cells that contains the list of values.
- Click OK to create the named range.
- Create the second drop-down list in a different cell.
- In the Data Validation dialog box, select "List" from the Allow drop-down menu.
- Enter the following formula in the Source field:
=INDIRECT(A1), where A1 is the cell that contains the first drop-down list.
The INDIRECT function returns the range of cells that is referenced by the first drop-down list. This allows the second drop-down list to display a list of values that is dependent on the selection made in the first drop-down list.
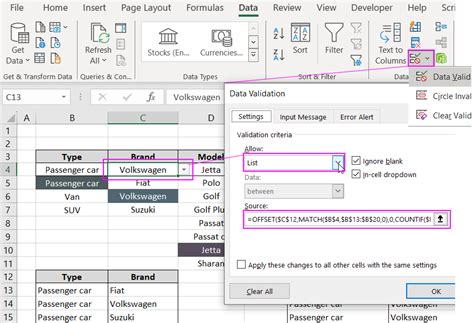
Using Multiple Drop-Down Lists with Tables
When working with tables in Excel, you can use multiple drop-down lists to restrict user input and ensure data consistency. Here's how:
- Create a table with multiple columns.
- Create a drop-down list in one of the columns.
- Use the Data Validation feature to restrict user input to the values listed in the drop-down list.
- Create additional drop-down lists in other columns, using the same technique as described above.
To link the drop-down lists together, use the INDIRECT function as described above.
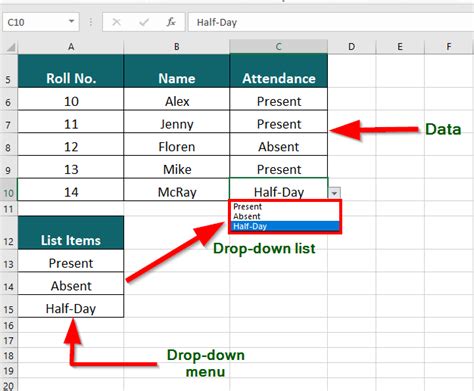
Troubleshooting Common Issues
When working with multiple drop-down lists in Excel, you may encounter some common issues. Here are some troubleshooting tips to help you resolve these issues:
-
Error message "The list source must be a delimited list or a reference to a single row or column range."
This error occurs when the range of cells used for the drop-down list contains multiple rows or columns. To resolve this issue, ensure that the range of cells used for the drop-down list is a single row or column range.
-
Error message "The formula you entered contains an error."
This error occurs when the formula used for the drop-down list is incorrect. To resolve this issue, check the formula for any errors and ensure that it is correctly formatted.
-
The drop-down list is not displaying the correct values.
This issue occurs when the range of cells used for the drop-down list is not correctly referenced. To resolve this issue, check the range of cells used for the drop-down list and ensure that it is correctly referenced.
Best Practices for Using Multiple Drop-Down Lists
Here are some best practices to keep in mind when using multiple drop-down lists in Excel:
-
Use named ranges to make it easier to manage and maintain your drop-down lists.
Named ranges make it easier to manage and maintain your drop-down lists by providing a clear and descriptive name for the range of cells used for the list.
-
Use the INDIRECT function to link multiple drop-down lists together.
The INDIRECT function allows you to link multiple drop-down lists together, making it easier to create complex and dynamic drop-down lists.
-
Test your drop-down lists thoroughly to ensure they are working correctly.
Thoroughly testing your drop-down lists ensures that they are working correctly and provides a good user experience.
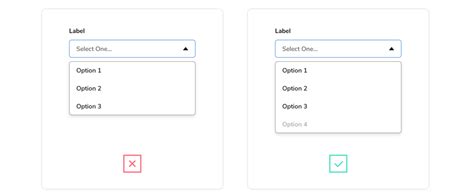
Conclusion
Mastering multiple drop-down lists in Excel is a valuable skill for anyone who works with data in a spreadsheet. By following the tips and best practices outlined in this article, you can create complex and dynamic drop-down lists that provide a good user experience and ensure data consistency.
Gallery of Multiple Drop-Down Lists in Excel
Multiple Drop-Down Lists in Excel Image Gallery
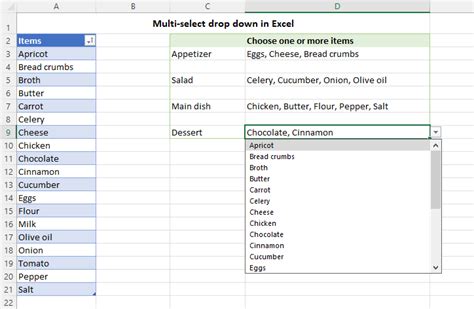
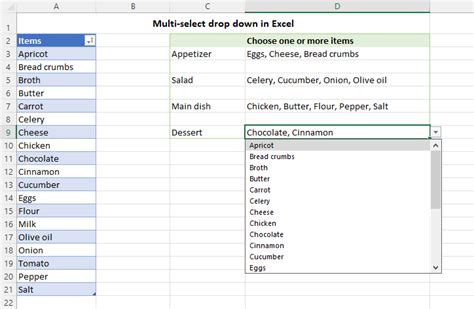
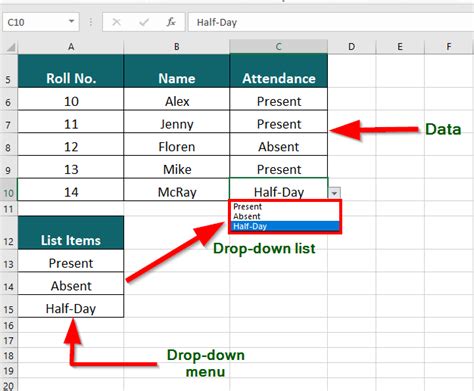
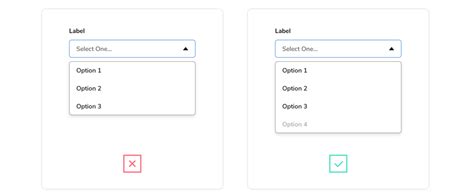
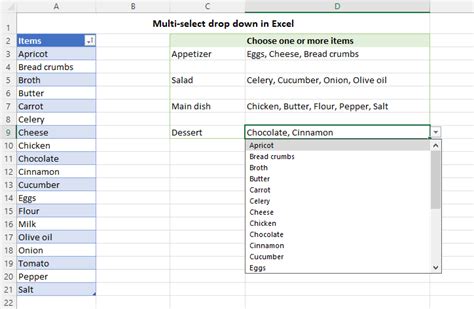
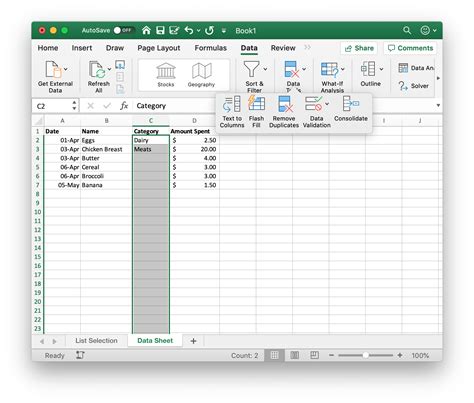
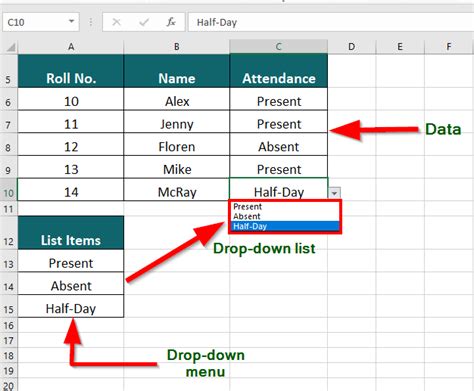
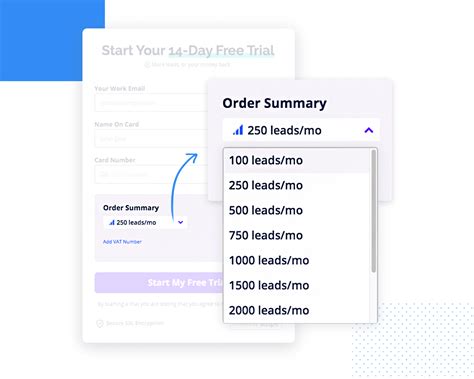
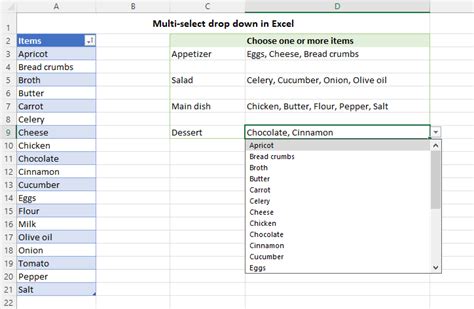
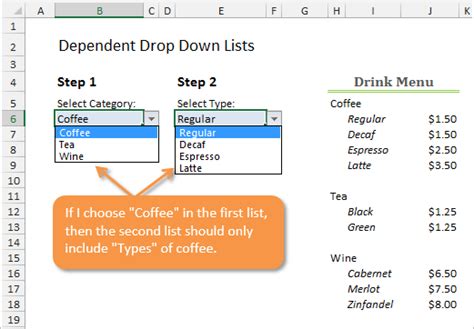
We hope this article has provided you with the skills and knowledge to master multiple drop-down lists in Excel. With practice and patience, you can create complex and dynamic drop-down lists that provide a good user experience and ensure data consistency.
