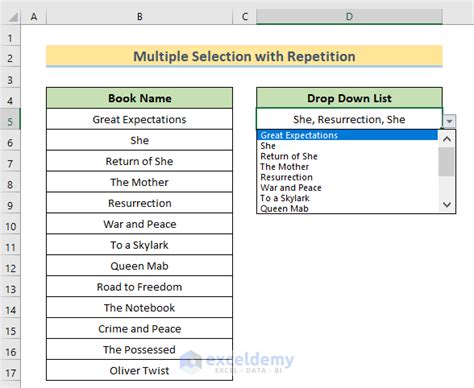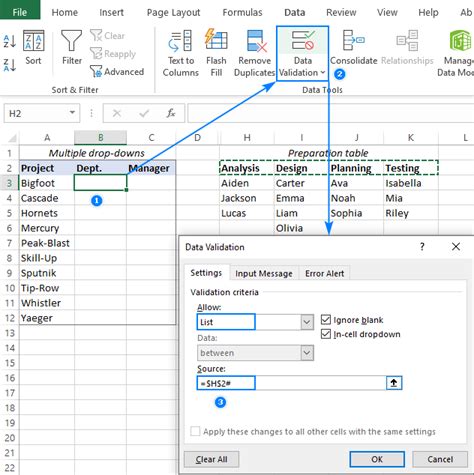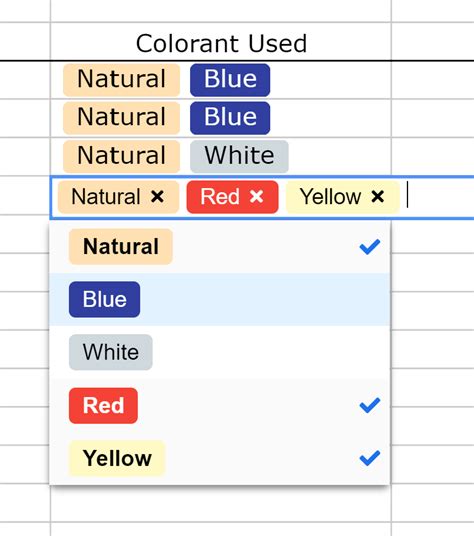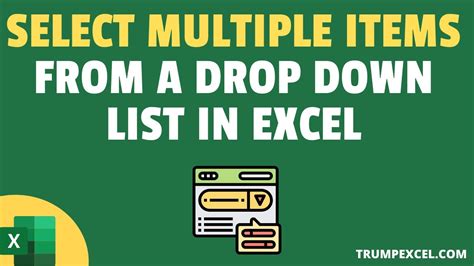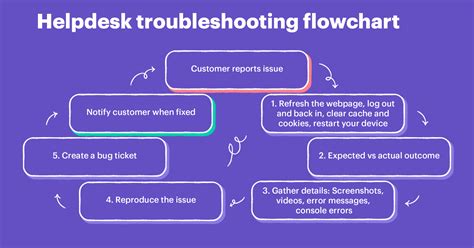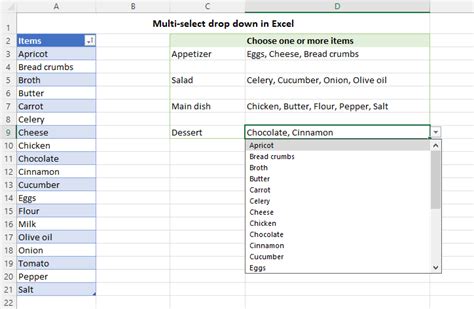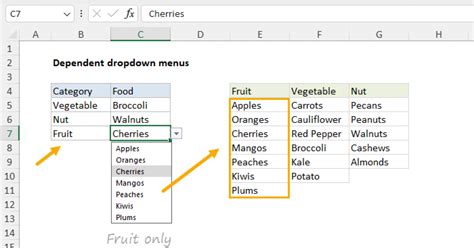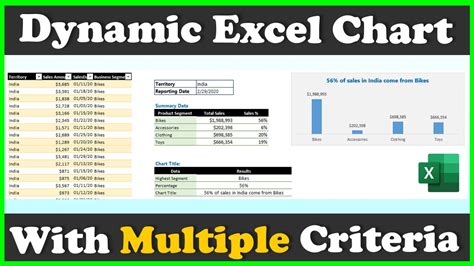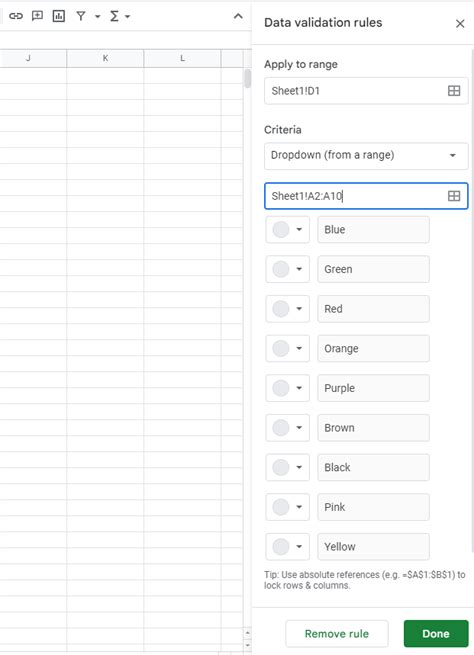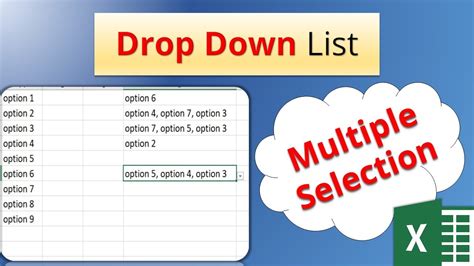In Microsoft Excel, dropdown lists are an excellent way to restrict user input, reduce errors, and improve data integrity. However, when dealing with multiple dropdown lists, things can get complicated. In this article, we will explore the world of multiple dropdown lists in Excel, discuss their benefits, and provide step-by-step instructions on how to create and manage them.
Benefits of Multiple Dropdown Lists
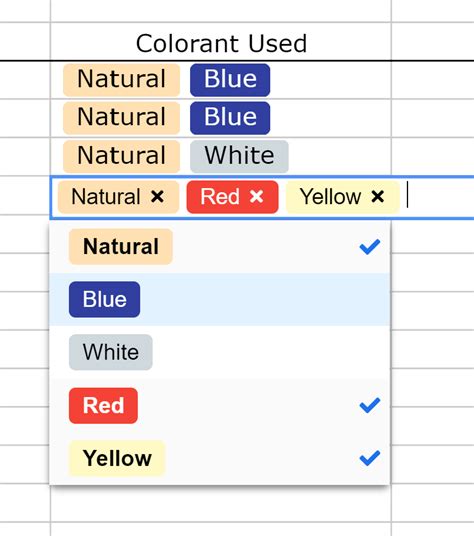
Multiple dropdown lists offer several advantages over single dropdown lists or traditional data entry methods. Some of the key benefits include:
- Improved data accuracy: By restricting user input to a predefined set of options, multiple dropdown lists reduce the likelihood of errors and inconsistencies.
- Enhanced user experience: Multiple dropdown lists provide a more intuitive and user-friendly interface, making it easier for users to select the desired options.
- Increased flexibility: Multiple dropdown lists can be used to create complex data validation rules, allowing users to select multiple options or combinations of options.
Common Use Cases for Multiple Dropdown Lists
Multiple dropdown lists are commonly used in a variety of applications, including:
- Surveys and questionnaires: Multiple dropdown lists can be used to collect data on multiple questions or topics, providing a more comprehensive understanding of user responses.
- Data entry forms: Multiple dropdown lists can be used to restrict user input to specific formats or options, reducing errors and improving data integrity.
- Reporting and analytics: Multiple dropdown lists can be used to filter and segment data, providing a more detailed and nuanced understanding of trends and patterns.
Creating Multiple Dropdown Lists in Excel
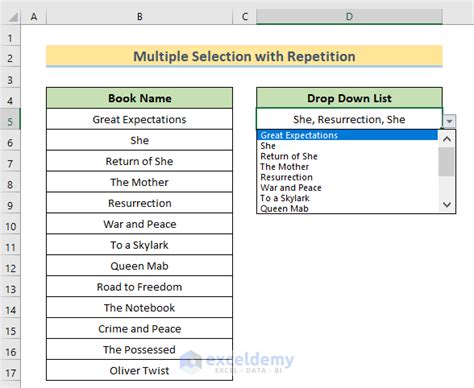
Creating multiple dropdown lists in Excel is a straightforward process that involves several steps:
- Select the cell range where you want to create the dropdown list.
- Go to the "Data" tab in the ribbon and click on "Data Validation."
- In the "Data Validation" dialog box, select "List" from the "Allow" dropdown menu.
- Enter the list of options you want to display in the dropdown list, separated by commas.
- Click "OK" to create the dropdown list.
To create multiple dropdown lists, simply repeat the above steps for each list you want to create.
Managing Multiple Dropdown Lists in Excel
Managing multiple dropdown lists in Excel requires some planning and organization. Here are some tips to help you manage multiple dropdown lists:
- Use a consistent naming convention: Use a consistent naming convention for your dropdown lists to make it easier to identify and manage them.
- Use a separate worksheet: Consider using a separate worksheet to store your dropdown lists, making it easier to manage and update them.
- Use formulas and functions: Use formulas and functions, such as the INDEX-MATCH function combination, to create dynamic dropdown lists that update automatically.
Advanced Techniques for Multiple Dropdown Lists
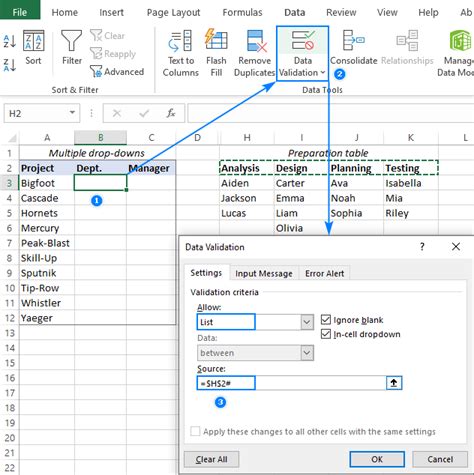
There are several advanced techniques you can use to create more complex and dynamic multiple dropdown lists in Excel. Some of these techniques include:
- Using multiple criteria: Use multiple criteria to create dropdown lists that depend on multiple factors, such as country and region.
- Using dependent dropdown lists: Use dependent dropdown lists to create a cascading effect, where the selection in one dropdown list affects the options in another dropdown list.
- Using dynamic ranges: Use dynamic ranges to create dropdown lists that update automatically when new data is added or deleted.
Best Practices for Multiple Dropdown Lists
Here are some best practices to keep in mind when creating and managing multiple dropdown lists in Excel:
- Keep it simple: Avoid creating overly complex dropdown lists that can be confusing or difficult to use.
- Use clear and concise labels: Use clear and concise labels for your dropdown lists to make it easier for users to understand the options.
- Test and validate: Test and validate your dropdown lists to ensure they are working correctly and producing the desired results.
Common Errors and Troubleshooting
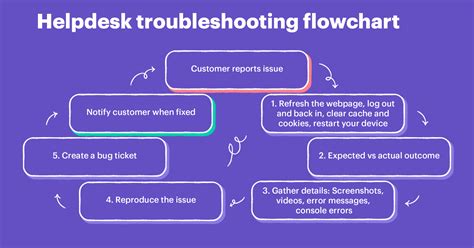
Here are some common errors and troubleshooting tips for multiple dropdown lists in Excel:
- Error: Dropdown list not displaying options
- Solution: Check that the list of options is correctly formatted and separated by commas.
- Error: Dropdown list not updating automatically
- Solution: Check that the dynamic range is correctly set up and that the formula is correctly referencing the range.
Conclusion
Mastering multiple dropdown lists in Excel can seem daunting, but with the right techniques and best practices, you can create complex and dynamic data validation rules that improve data accuracy and user experience. By following the steps and tips outlined in this article, you can take your Excel skills to the next level and become a master of multiple dropdown lists.
Multiple Dropdown Lists Image Gallery