Intro
Unlock the power of Excel with multiple formulas in one cell. Master the art of combining formulas using IF, VLOOKUP, INDEX/MATCH, and more. Discover how to use ampersands (&) and parentheses to create complex calculations. Boost productivity and simplify data analysis with expert tips and examples.
Mastering multiple formulas in one Excel cell can seem daunting, but with the right approach, it can become a powerful tool to simplify complex calculations and enhance productivity. In this article, we will delve into the world of Excel formulas, exploring the benefits, techniques, and best practices for combining multiple formulas into a single cell.
Benefits of Combining Multiple Formulas

By mastering multiple formulas in one Excel cell, you can:
- Simplify complex calculations and reduce errors
- Increase productivity by streamlining data analysis
- Enhance data visualization and presentation
- Improve collaboration by creating transparent and reproducible calculations
Basic Techniques for Combining Formulas
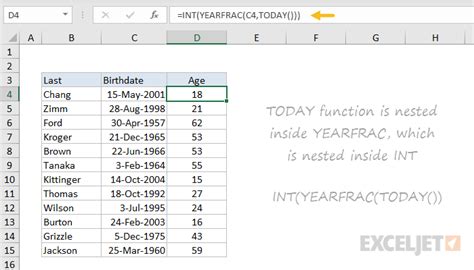
To combine multiple formulas in one cell, you can use the following basic techniques:
- Nesting formulas: Nest one formula inside another to create a complex calculation.
- Using operators: Use arithmetic, comparison, and logical operators to combine multiple formulas.
- Creating arrays: Use array formulas to perform calculations on multiple values.
Nesting Formulas
Nesting formulas involves inserting one formula inside another to create a complex calculation. For example:
=IF(A1>10, SUM(B:B), AVERAGE(C:C))
In this example, the IF function is used to test a condition, and if true, the SUM function is applied to column B. If false, the AVERAGE function is applied to column C.
Using Operators
Using operators allows you to combine multiple formulas using arithmetic, comparison, and logical operators. For example:
=SUM(A:A) + AVERAGE(B:B) - COUNT(C:C)
In this example, the SUM function is used to calculate the total of column A, the AVERAGE function is used to calculate the average of column B, and the COUNT function is used to count the number of cells in column C.
Creating Arrays
Creating arrays allows you to perform calculations on multiple values using array formulas. For example:
=SUM(IF(A:A>10, B:B, 0))
In this example, the IF function is used to test a condition, and if true, the corresponding value in column B is returned. The SUM function is then used to calculate the total of the returned values.
Advanced Techniques for Combining Formulas
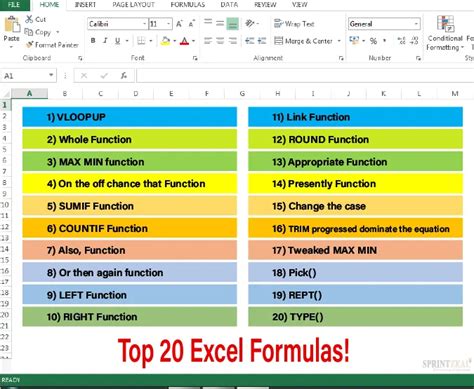
To take your formula-combining skills to the next level, try these advanced techniques:
- Using named ranges: Create named ranges to simplify complex calculations and make formulas more readable.
- Using tables: Use tables to organize data and simplify calculations.
- Using Power Query: Use Power Query to create complex calculations and data transformations.
Using Named Ranges
Using named ranges allows you to create reusable formulas that are easy to read and maintain. For example:
=SUM(Sales) / SUM(Costs)
In this example, the named range "Sales" is used to refer to a specific range of cells, and the named range "Costs" is used to refer to another specific range of cells.
Using Tables
Using tables allows you to organize data and simplify calculations. For example:
=SUMIF(Table1[Category], "Category A", Table1[Sales])
In this example, the SUMIF function is used to calculate the total sales for a specific category in a table.
Using Power Query
Using Power Query allows you to create complex calculations and data transformations using a visual interface. For example:
=Power Query -> Group By -> Sum
In this example, Power Query is used to group data by a specific column and calculate the sum.
Best Practices for Combining Formulas
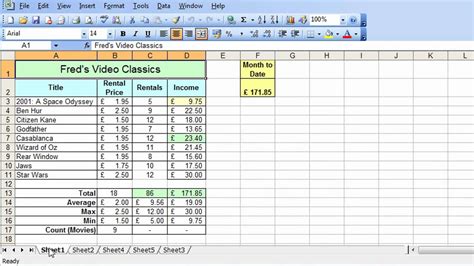
To get the most out of combining formulas in Excel, follow these best practices:
- Keep it simple: Avoid using unnecessary complexity in your formulas.
- Use named ranges: Create named ranges to simplify complex calculations and make formulas more readable.
- Test and iterate: Test your formulas and iterate until you get the desired result.
- Document your work: Document your formulas and calculations for future reference.
Common Errors to Avoid
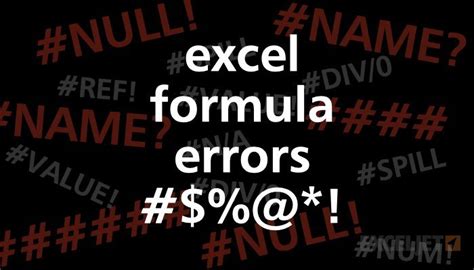
When combining formulas in Excel, avoid these common errors:
- Circular references: Avoid creating circular references by using formulas that refer to each other.
- Inconsistent data types: Avoid using inconsistent data types in your formulas.
- ** Formula overflow**: Avoid creating formulas that are too complex and prone to overflow.
Conclusion and Next Steps
Mastering multiple formulas in one Excel cell is a powerful skill that can simplify complex calculations and enhance productivity. By following the techniques, best practices, and avoiding common errors outlined in this article, you can take your Excel skills to the next level.
Try experimenting with different formulas and techniques to find what works best for you. Don't be afraid to ask for help or seek additional resources when needed.
Gallery of Excel Formulas
Excel Formula Image Gallery
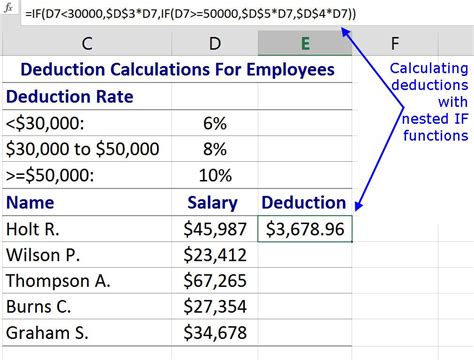
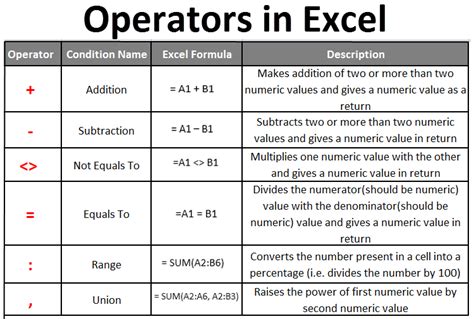
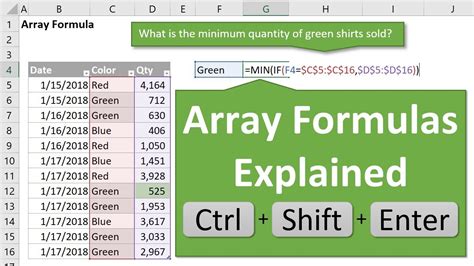
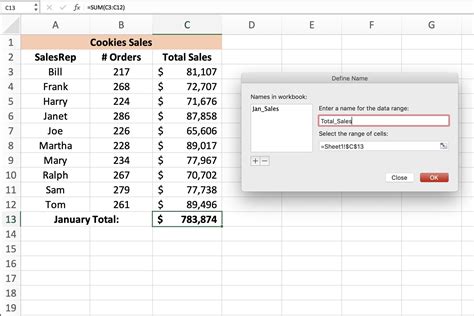
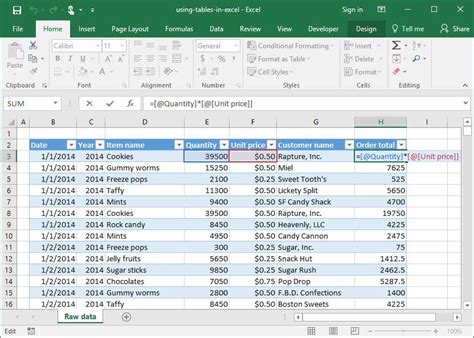
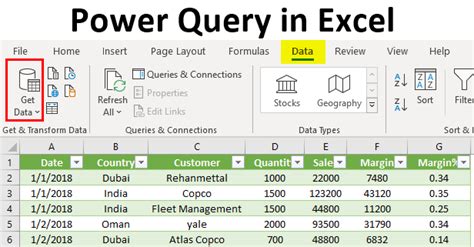
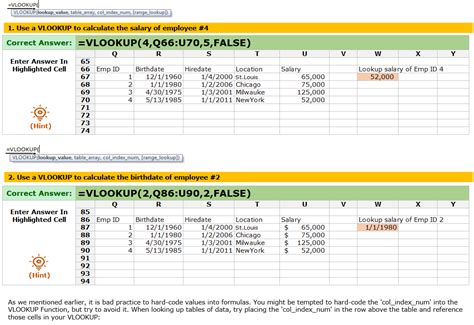
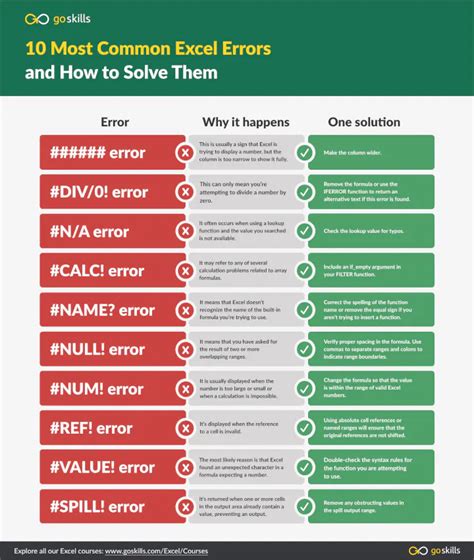
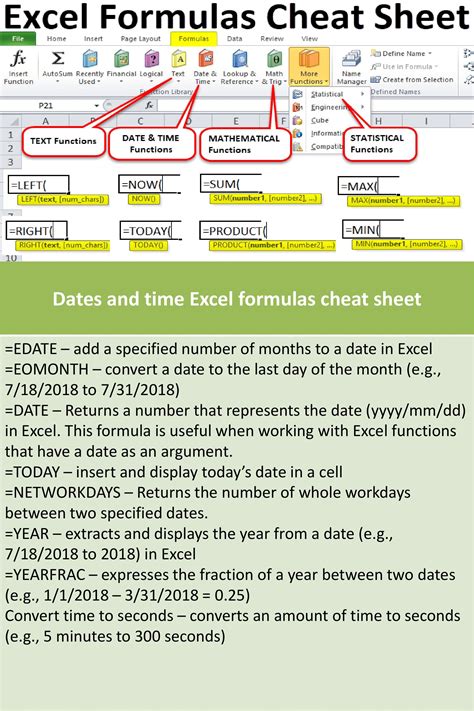
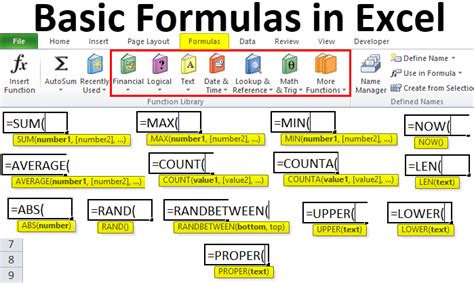
Share your thoughts and experiences with combining multiple formulas in one Excel cell in the comments below. What are your favorite techniques and best practices?
